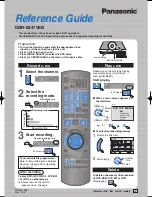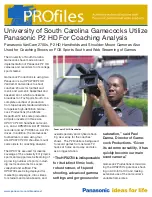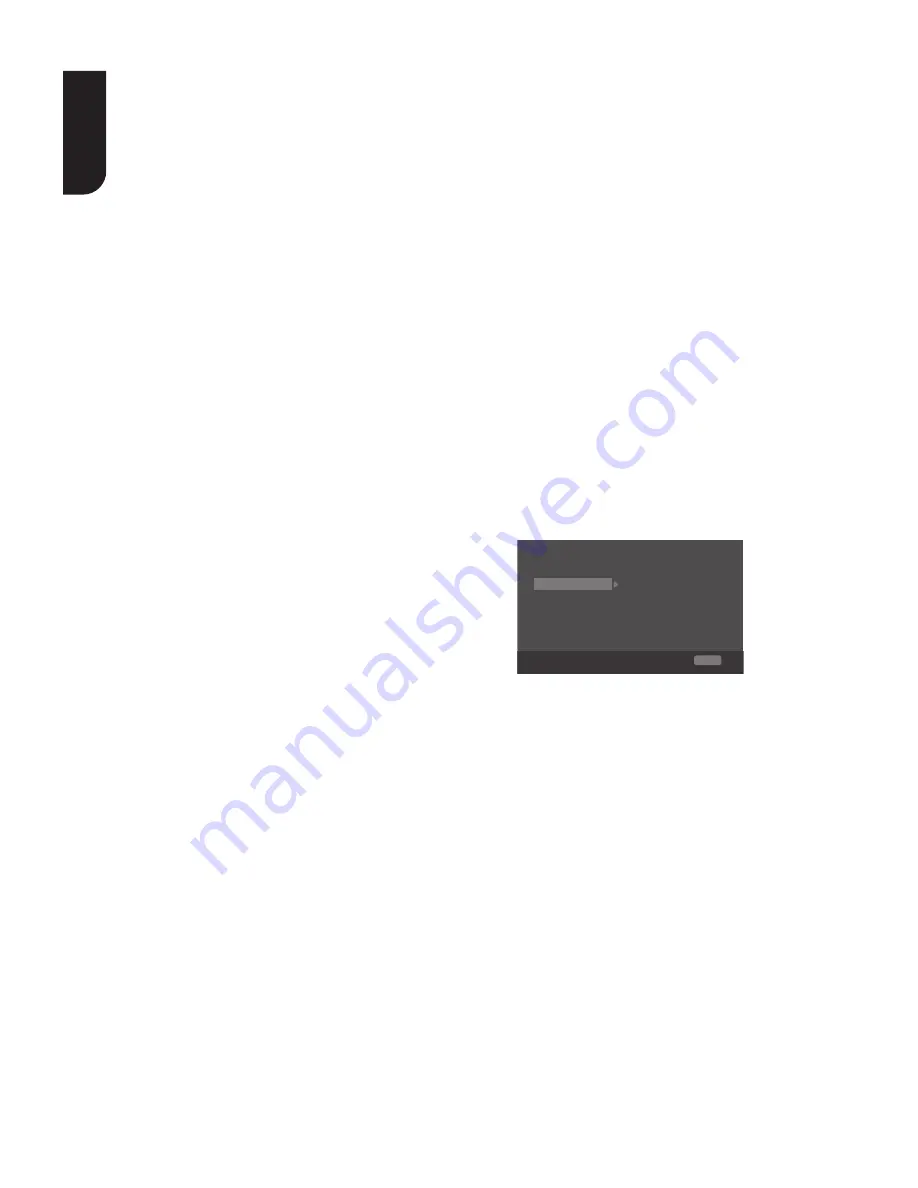
1
E
ng
lis
h
[TV]
•
[TV Screen]
Select.the.screen.format.according.to.
how.you.want.the.picture.to.appear.on.
the.TV.
{
16:9 Full
}.–.for.a.disc.with.the.aspect.
ratio.of.4:3,.the.output.video.is.
stretched.into.16:9.full.screen.
{
16:9 Normal
}.–.for.a.disc.with.the.
aspect.ratio.of.4:3,.the.output.video.is.
resized vertically to match what will be
seen.on.the.display.
{
4:3 Pan&Scan
}.–.for.standard.TV,.
Display.a.wide.picture.on.the.entire.
screen.and.cuts.off.the.redundant.
portions.
{
4:3 Letterbox
}.–.for.standard.TV,.
Display.a.wide.picture.with.two.black.
borders.on.the.top.and.bottom.of.4:3.
screen.
•
[Resolution]
Select.a.video.output.resolution.that.is.
compatible.with.your.TV.display.
capability.
{
Auto
}.–.Select.the.most.suitable.
resolution.according.to.the.TV..
{
480i/576i
},.{
480p/576p
},.{
720p
},.
{
1080i
},.{
1080p
}.
–.Select.a.video.resolution.setting.that.
is.best.supported.by.the.TV
.
See.TV.
manual.for.details.
Note:
-When resolution is set to 720p/1080i/1080p:
(1) If only CVBS connected, the resolution of CVBS
video output will be set to 480i/576i automatically.
(2) If HDMI and CVBS are both connected, there will
be no CVBS video output, instead, a message will be
shown as follows:
Out Of Range:Check Display Resolution
•
[Color Space]
Select a predefined Colour space of
picture.
{
RGB
}.–.select.RGB.Colour.space.
{
YCbCr
}.–.select.YCbCr.Colour.space.
{
YCbCr422
}.–.Select.YCbCr422.Colour.
space.
{
Full RGB
}.–.select.Full.RGB.Colour.
space.
•
[HDMI Deep Color]
This.feature.is.available.only.when.the.
display.device.is.connected.by.a.HDMI.
cable,.and.when.it.supports.deep.Colour.
feature.
{
30 bits
}.–.Output.30.bits.Colour.
{
36 bits
}.–.Output.36.bits.Colour.
{
Off
}.–.Output.standard.24.bits.Colour.
Note:
-When the colour space is "YCbCr422", even if
HDMI Deep Color is set to 30bits/36bits, it is not
output with Deep Colour.
•
[HDMI 1080/24p]
{
On
}.–.Enable.1080/24p.video.
resolution.setting.
{
Off
}.–.Disable.1080
/
24p.video.
resolution.setting.
Notes about HDMI 1080
/
24p:
If you want the 24Hz output, it should fulfill below
3 conditions:
1.TV supports the 24Hz display;
2.Player choose the 24Hz option in the setup
menu;
3.Media must be the 24Hz video.
Notes:
- This resolution becomes effective only when
the playing Blu-ray Disc™ contents are Film
source.
- During HDMI 1080/24p playback, there will
be no composite output.
[Video Process]
TV
Video Adjust
More...
Low
Video Process
Motion Video...
Sharpness
Display Setting
SETUP Exit
Move cursor key to select menu option
then use “OK ” key to select
•
[Video Adjust]
Select a predefined setting of the video.
1..Press.OK..
2..Press
/
to adjust the video
Brightness, Contrast, Hue and Saturation.
{
Brightness
}-.press.
/
.to.adjust.
the.brightness.of.display,.goes.left.
means.dark.and.right.means.bright.
{
Contrast
}-..press.
/
.to.adjust.
the.contrast.of.display,.goes.left.
means.low.contrast.and.right.means.
high.contrast.
{
Hue
}-.press.
/
.to.adjust.the.Hue.
of. display,. goes. left. means. low. hue.
and.right.means.high.hue.
{
Saturation
}-. press.
/
. to. adjust.
the. saturation. of. display,. goes. left..
means.low.Saturation.and.right.means.
high.saturation.