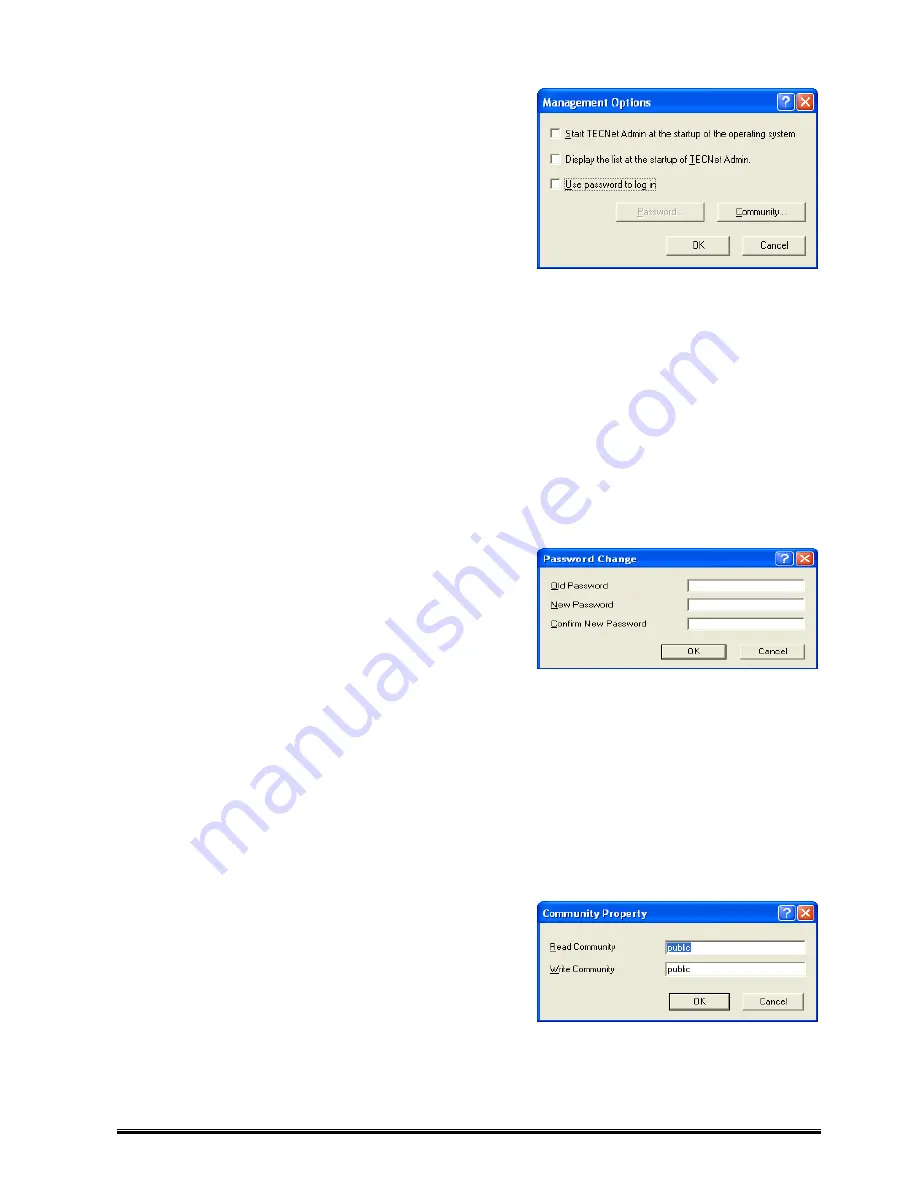
32
Management Options (Effective only in Administrator mode)
On the List View screen, click: [Property] – [Management
Options], or right-click the icon in the task tray, then select
[Property] – [Management Options]. The [Management
Options] screen shown in the right side appears.
[Start TECNet Admin at the startup of the operating
system]
Starts the Surveillance Tool at the startup of the
computer.
[Display the list at the startup of TECNet Admin.]
Starts the Surveillance Tool and displays a task icon,
then the List View screen.
[Use password to log in]
Displays the [Log in] screen at the startup of the Surveillance Tool to identify the Administrator from the
User. When it is checked, the [Password…] button will become effective.
‘Starting from [Login] Screen’
[Password...]
Displays the [Password Change] screen.
‘Password Change’
[Community...]
Displays the [Community Property] screen.
‘Community Property’
[OK]
Saves the current setting and exits. New setting becomes effective from a next operation.
[Cancel]
Exits without saving the current setting.
Password Change
A password for the Administrator to log in is specified.
When the password is set for the first time, no password is
required in the [Old Password] entry box. To specify the
password, up to 16 one-byte alphanumeric characters can
be used (Password is not case-sensitive.)
[Old Password]
Shows each input character with the asterisk character.
When the password is specified at the first time, you do
not have to enter it. (Password is not set when the
Product was just installed.)
[New Password]
Shows each input character with the asterisk characters.
[Confirm New Password]
Shows each input character with the asterisk character.
[OK]
Changes a password and exits.
[Cancel]
Exits without changing the password.
Community Property
Sets community used for sending/receiving packets for
SNMP at the computer side.
[Read Community]
Fixed to public. Do not change.
[Write Community]
Fixed to public. Do not change.
[OK]
Sets a community name shown and exits.
[Cancel]
Exits without changing community.






























