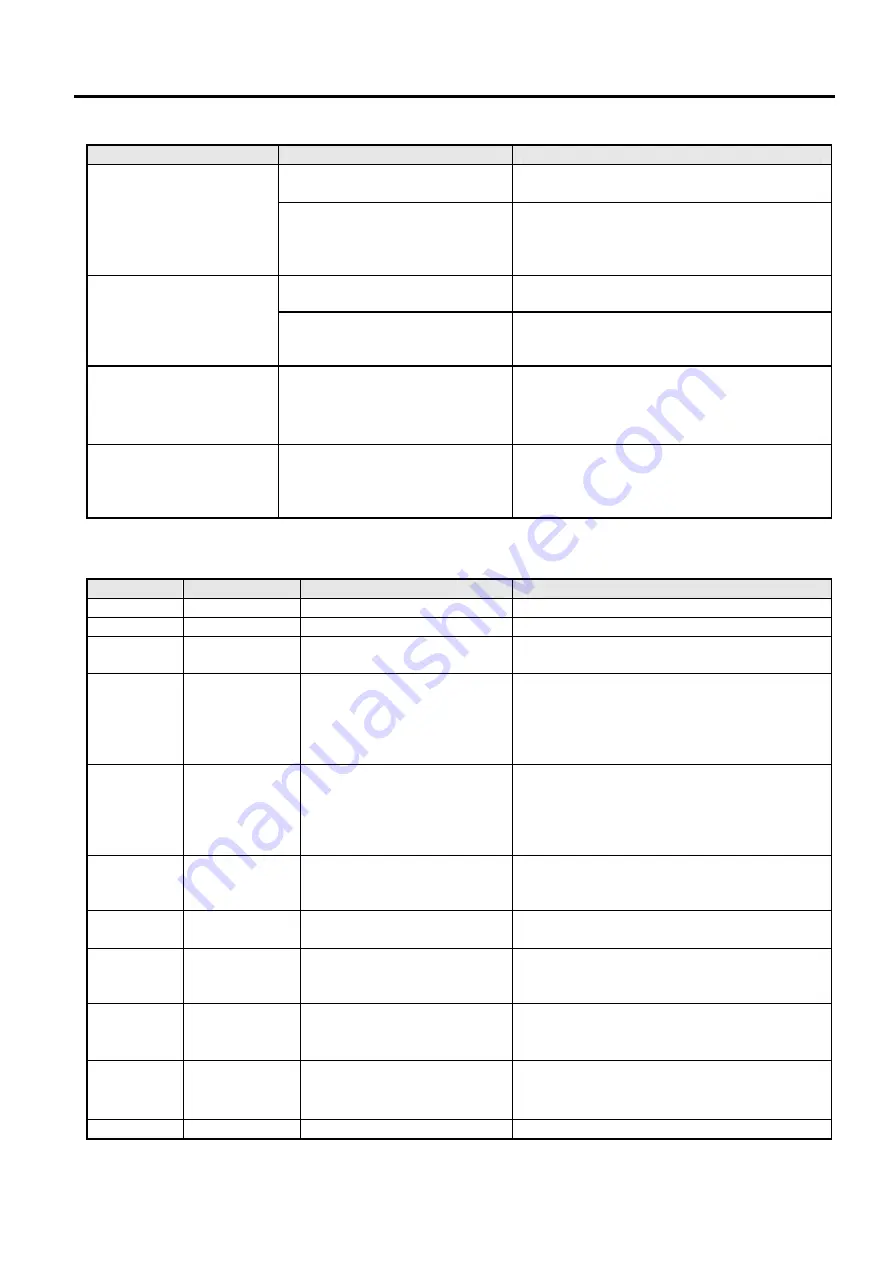
4. TROUBLESHOOTING
ENGLISH VERSION EO1-33087
4.2 Status Lamp
E4- 2
Symptom
Cause
Solutions
The print head is dirty.
Clean the print head.
(
⇒
Section 3.1.1
)
Missing dots
The print head elements are
partly broken.
When the missing dots affect printouts, turn
off the printer and contact the nearest
TOSHIBA TEC representative to ask for
replacement of the print head.
TOSHIBA TEC approved media
is not used.
Replace the media with TOSHIBA TEC
approved one.
Labels are not separated
from the backing paper
smoothly. (When the
optional strip unit is
fitted.)
Label loading method is
incorrect.
Load the label properly. (
⇒
Section 2.7)
Peel-off issue cannot be
performed. (When the
optional strip unit is
fitted.)
The strip sensor does not work
due to intense ambient light.
Fit the Shade Plate supplied with the strip
unit.
(
⇒
Section 2.7
)
Media cannot be cut
cleanly. (When the
optional cutter unit is
fitted.)
The cuter blade has reached the
end of its useful life.
Turn off the printer and contact the nearest
TOSHIBA TEC representative to ask for
replacement of the cutter unit.
4.2 Status Lamp
Color
Status
Cause
Solutions
Green Lights
up
Stand-by
Normal
Green
Flashing fast
Communicating with a host
Normal
Green Flashing
slowly
Printing is temporarily
stopped (paused.)
Press the [FEED] Button. Printing is
resumed.
Green/Red Flashing
slowly
The print head temperature
exceeded the upper limit.
Stop printing and allow the print head to cool
until the indicator lamp lights up in green. If
the indicator lamp does not light up in green
or this problem occurs frequently, contact the
nearest TOSHIBA TEC representative.
Red
Lights up
A communication error
occurred. (Only when the
RS-232C is used.)
Turn off the power switch and back to on.
Or press the [FEED] Button. If this problem
frequently occurs, turn off the printer and
contact the nearest TOSHIBA TEC
representative.
Red
Flashing fast
A paper jam occurred.
Remove the jammed media, reload the
media, and press the [FEED] Button.
(
⇒
Section 4.3
)
Red Flashing
at
medium speed
The media is ended.
Load a new media roll and press the [FEED]
Button.
(
⇒
Section 2.7
)
Red Flashing
slowly
An issue or feed was
attempted with the top cover
opened.
Close the top cover completely, and press the
[FEED] button. Printing is resumed.
Orange
Flashing fast
A paper jam occurred din the
cutter unit. (Only when the
cutter unit is fitted.)
Remove the jammed media, reload the
media, and press the [FEED] Button.
(
⇒
Section 4.3
)
Orange Flashing
at
medium speed
The ribbon is ended.
Load a new ribbon and press the [FEED]
Button. (
⇒
Section 2.7
)
None
Unlit
The top cover is open.
Close the top cover completely
Summary of Contents for B-EV4T SERIES
Page 1: ...TOSHIBA Barcode Printer B EV4T SERIES Owner s Manual ...
Page 47: ......
Page 48: ...E EO1 33087 ...









































