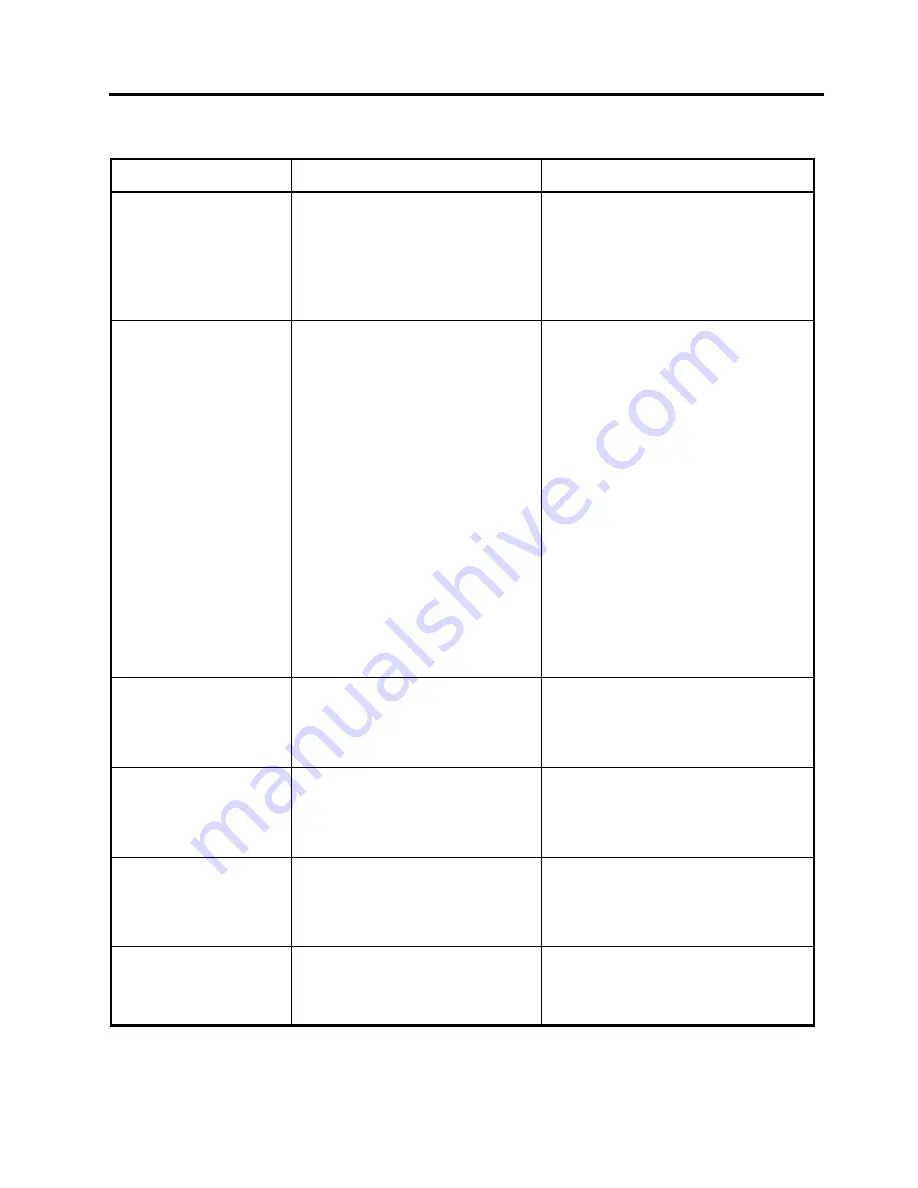
3. TROUBLESHOOTING
EO18-33023
3. TROUBLESHOOTING
3- 1
3. TROUBLESHOOTING
Problems Cause
Solution
The printer is not turned
on.
1. The battery is not loaded correctly.
2. The battery terminal is
disconnected from the soldering
part.
3. CPU PC board ass'y failure or
Drive PC board ass'y failure
1. Re-load the battery correctly.
2. Replace the battery terminal.
3. Replace the CPU PC board ass'y or
the Drive PC board ass'y.
The printer does not print
media.
(The status indicator
blinks in red.)
1. The media roll is not loaded
correctly.
2. The media cover is not closed
completely.
3. The media is jammed in the
printer.
4. The print head FPC harness or the
print head
element is broken.
5. The print head temperature
reached the
upper limit of the operating
temperature.
6. Flash ROM write error or erase
error
occurred.
7. There is insufficient area in the
flash ROM.
8. The print mode is not selected
correctly.
1. Re-load the media roll correctly.
2. Close the media cover completely.
3. Remove the jammed media and re-
load the media roll correctly.
4. Replace the print head FPC harness
or the print head ass'y.
5. Open the media cover and allow the
print head to cool.
.
6 . Open the media cover and close it
again.
Replace the CPU PC board ass'y.
7. Open the media cover and close it
again.
Erase the data.
8. Open the media cover and close it
again.
Send the correct print mode from the PC
or handy terminal.
The printer does not print
media.
(The status indicator
Blinks in green or orange.)
1. A communication error occurred.
1. Check that the interface cable is
connected firmly.
Check the communication parameters.
The printer does not print
media.
(The status indicator lights
in red.)
1. The battery voltage is low.
1. Turn off the printer and replace the
battery with a fully charged one.
The printer does not print
media.
(The status indicator lights
in orange.)
1. The battery is nearly end.
1. Replace the battery with a fully
charged one as soon as possible.
The
[FEED]
button does
not function.
1. The
[FEED]
button is depressed
incompletely.
1. Press the
[FEED]
button more
strongly.
Replace the CPU PC board ass'y or
Drive PC Board.


































