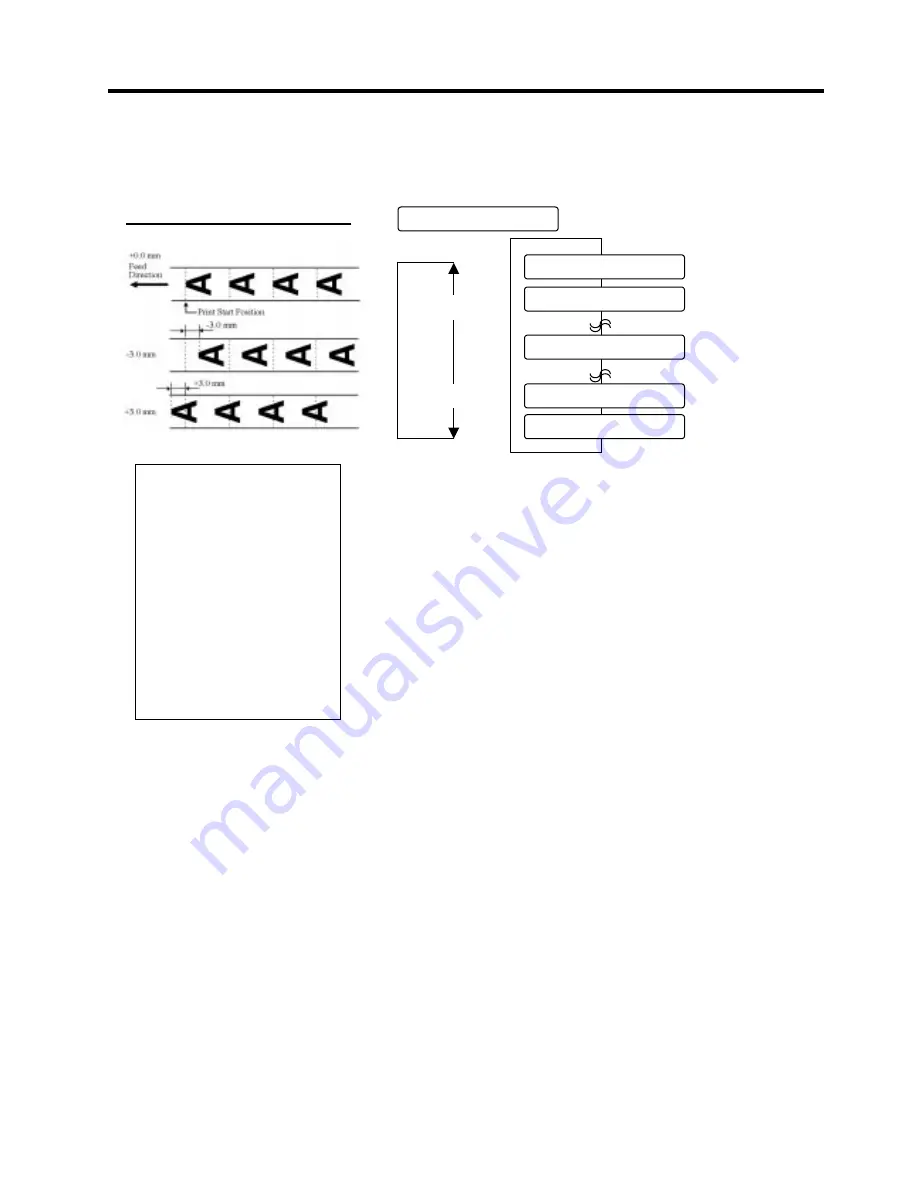
APPENDIX 4 SYSTEM MODE
EO1-33029
A4.4 Printer Parameter Fine Adjustment
A4- 8
A4.4 Printer Parameter
Fine Adjustment
(Cont.)
Back Feed Length Fine Adjustment
With this parameter you can fine adjust the Back Feed Length. When
“<3>ADJUST SET” appears, press the
[PAUSE]
key 3 times.
[FEED]
key: Pressing the
[FEED]
key one time causes a –0.5mm
change, up to –9.5 mm.
[RESTART]
key: Pressing the
[RESTART]
key one time causes a
+0.5mm change, up to +9.5 mm.
After completing the fine adjustment, press the
[PAUSE]
key.
%$&.$'-PP
[RESTART]
[FEED]
%$&.$'-PP
%$&.$'-PP
%$&.$'-PP
%$&.$'-PP
%$&.$'-PP
NOTE:
The fine adjustment value
equals the sum of the fine
adjustment values set by the
PC command and this
parameter.
The maximum back feed
lengthfine adjustment value is
±9.5mm. When the value
reaches the maximum, the
value remains unchanged even
if the subsequent fine
adjustment is performed.
Back Feed Length Fine Adjustment
(Example)
Summary of Contents for B-850
Page 1: ...TEC Label Tag Printer B 852 TS12 QQ Owner s Manual ...
Page 114: ......
Page 115: ......
Page 116: ...E PRINTED IN JAPAN EO1 33029C ...






























