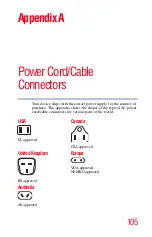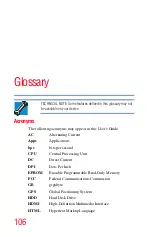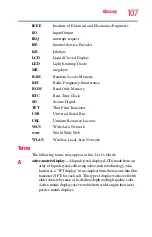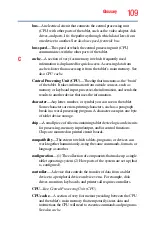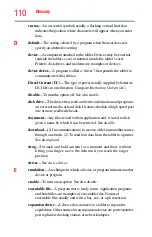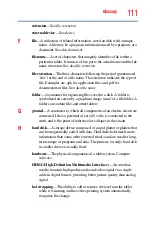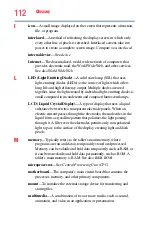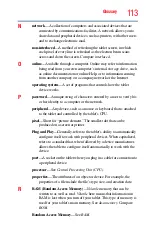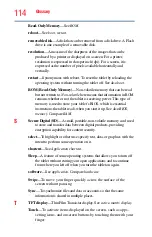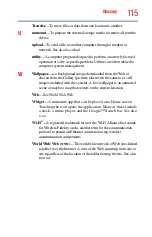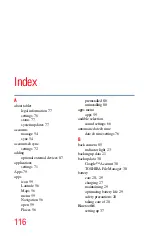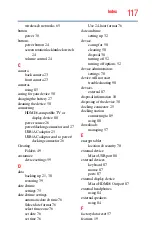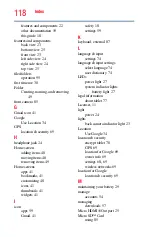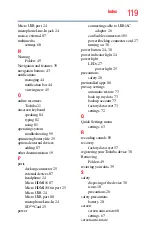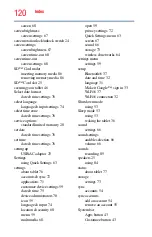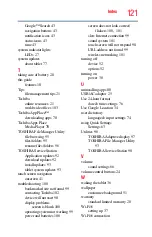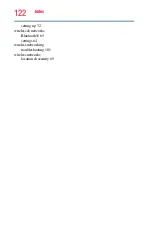119
Index
Micro USB port
microphone Line-In jack
mouse, external
multimedia
settings
N
Naming
Folders
Navigation and features
navigation buttons
notifications
managing
notification bar
viewing new
O
online resources
Toshiba
onscreen keyboard
speaking
typing
using
operating system
troubleshooting
optimizing battery life
optional external devices
adding
other documentation
P
ports
docking connector
external devices
headphone
Micro HDMI®
Micro HDMI® Out port
Micro USB
Micro USB port
microphone Line-In
SD™ Card
power
connecting cable to USB/AC
adaptor
cord/cable connectors
power/docking connector cord
turning on
power button
power indicator light
power light
LEDs
power light
precautions
safety
preinstalled apps
privacy settings
automatic restore
back up my data
backup account
factory data reset
settings
Q
Quick Settings menu
settings
R
recording sounds
recovery
factory data reset
registering your Toshiba device
Removing
Folders
restoring your data
S
safety
disposing of the device
icons
precautions
safety precautions
battery
screen
screen auto-rotate
settings
screen auto-rotate