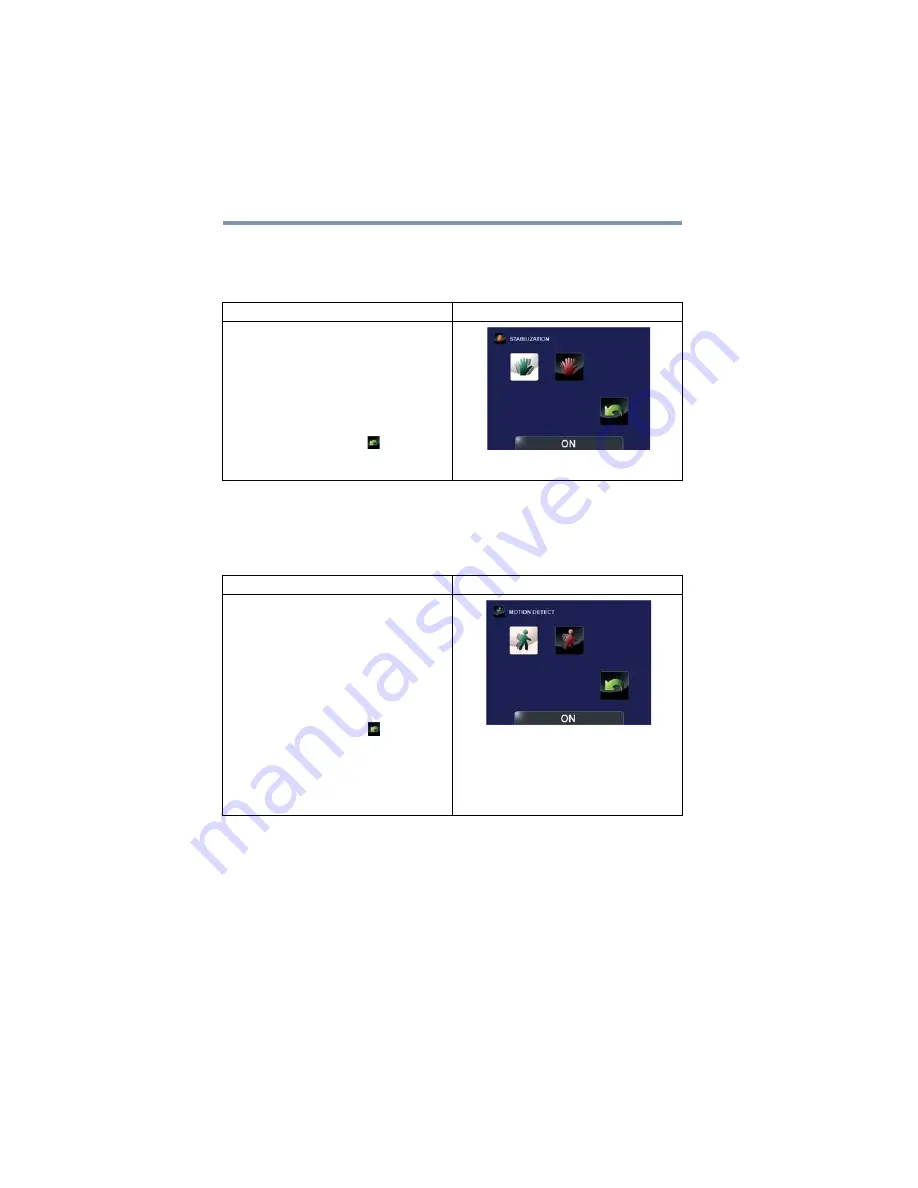
30
Record Mode
Menu options/operations
Stabilization
Your camcorder provides a feature that steadies the image to help
reduce blurry photos and create clearer videos.
Motion detection
This option allows the camcorder to automatically record videos
when the camcorder detects movement.
Operation
Screen
1
In the Video Setting menu, select the
Stabilization icon, and then press the
OK button to enter the settings menu.
2
Use the Directional buttons to select
the desired option.
3
Press the OK button to validate the
new setting.
4
Select the Return/Exit (
) icon, and
then press the OK button, or press
the Return/Exit button to exit.
Operation
Screen
1
In the Video Setting menu, select the
Motion Detect icon, and then press
the OK button to enter the settings
menu.
2
Use the Directional buttons to select
the desired option.
3
Press the OK button to validate the
new setting.
4
Select the Return/Exit (
) icon, and
then press the OK button, or press
the Return/Exit button to exit.
The camcorder will begin recording
automatically if movement is detected. It
stops recording when movement stops.






























