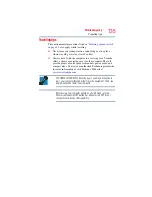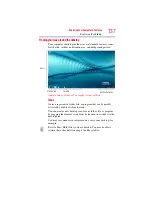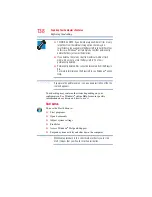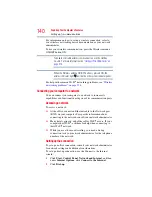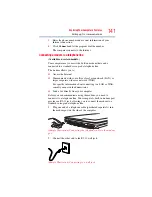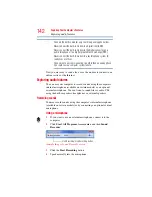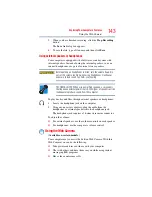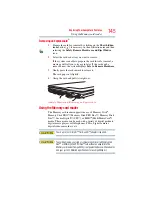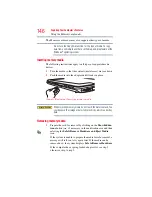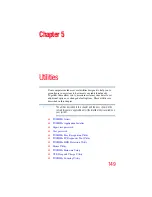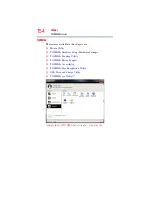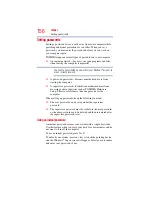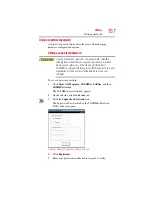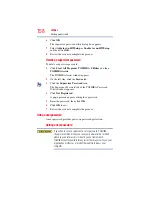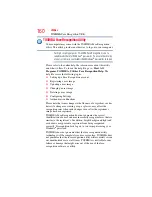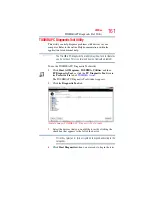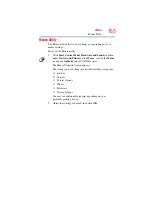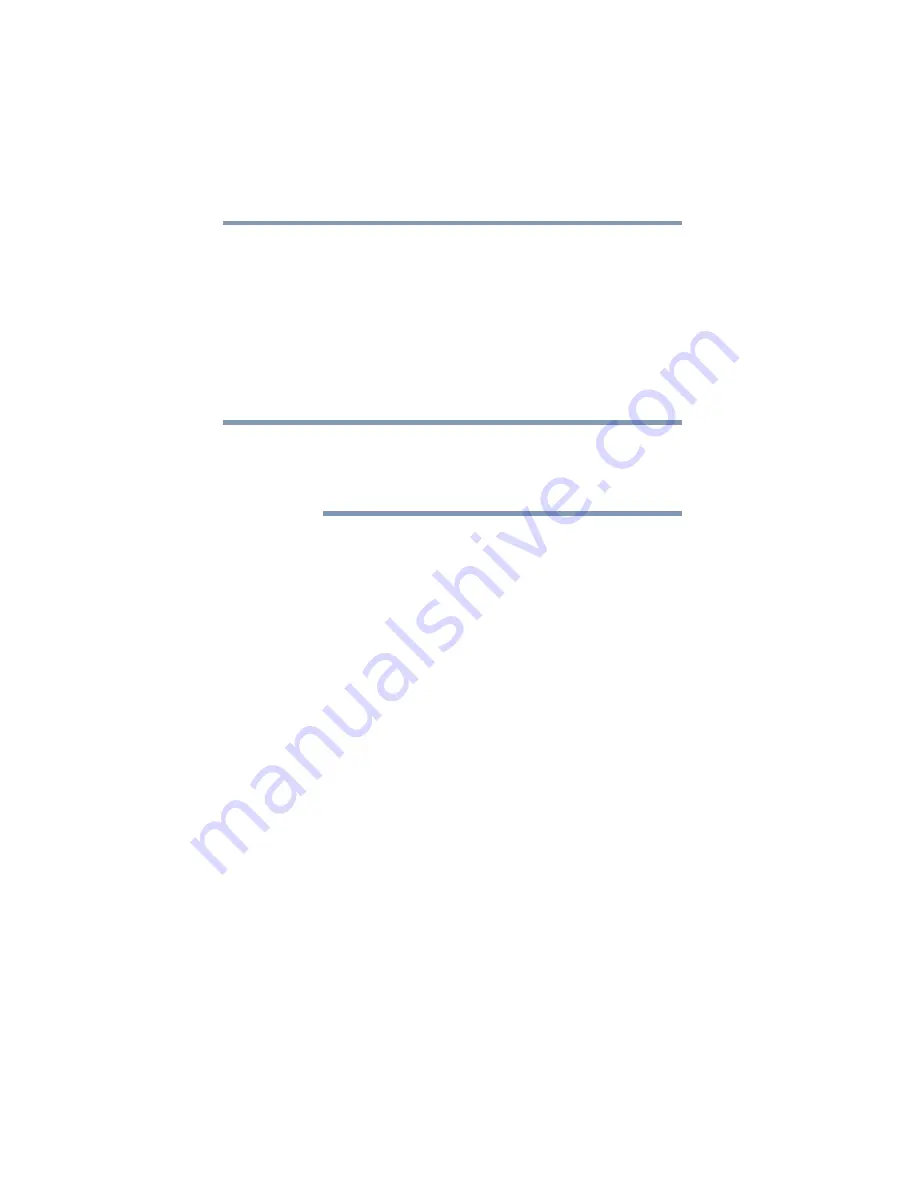
148
Exploring Your Computer’s Features
Using the Ambient Light Sensor (ALS)
Using the Ambient Light Sensor (ALS)
The Ambient Light Sensor (ALS) can sense light levels in the area
of your computer and automatically adjust the brightness of the
built-in-display, in order to improve screen visibility in low-light
and high-light conditions
The ALS is enabled by default, but is automatically disabled when
you are using the TOSHIBA eco Utility™.
To enable or disable the ALS function, click
Start
,
Control Panel
,
Hardware and Sound
, and then
Location and Other Sensors
.
Do not cover the ALS as the sensor will automatically adjust the
computer's built-in-display’s brightness to low-light conditions.
The ALS controls your computer's built-in-display's brightness. It
does not control the brightness of external display devices.
NOTE