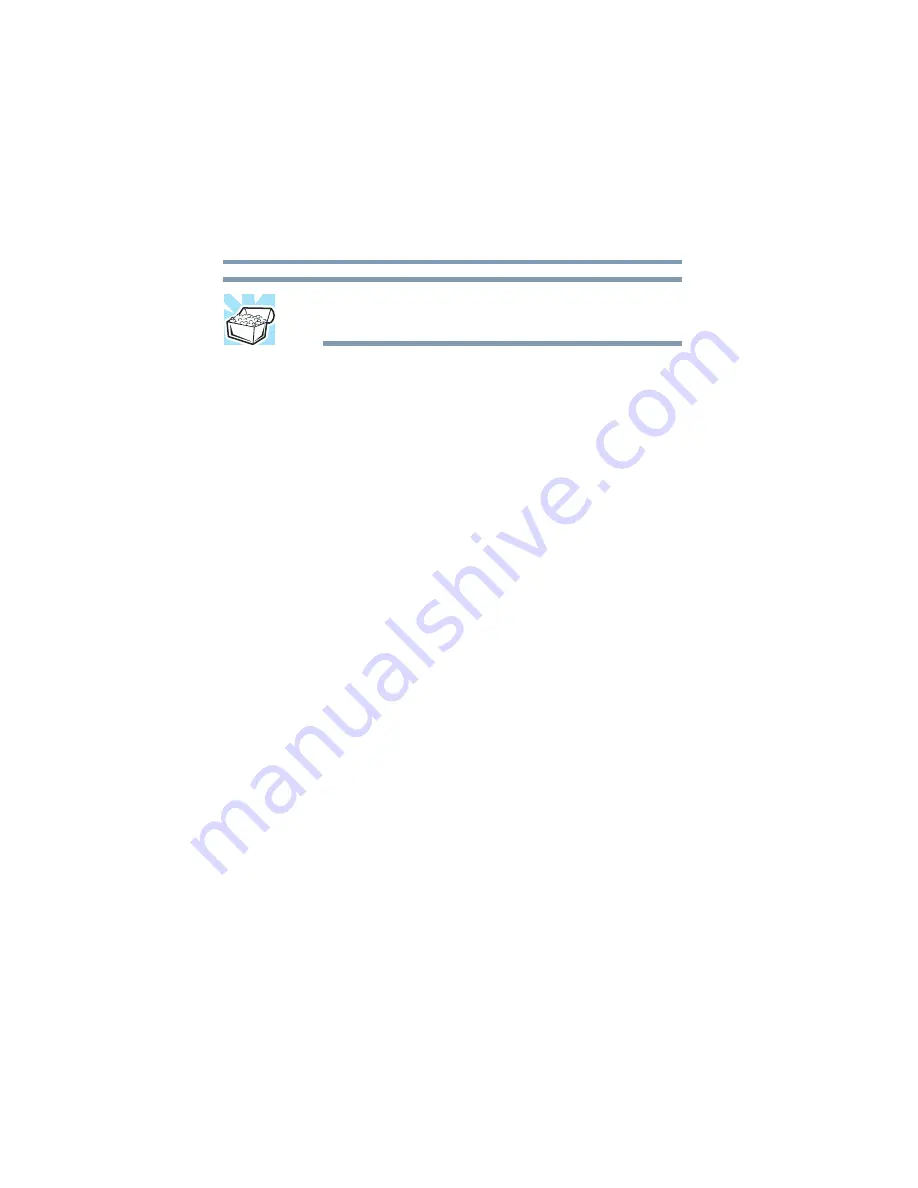
136
Getting to Know the Windows ® XP Operating System
Lesson 3: Learning about the Internet
5.375 x 8.375 ver 3.1
HINT: You can move the taskbar to any of the desktop’s four
edges.
8
Click the taskbar once again and drag it back to the
bottom of the desktop.
Lesson 3: Learning about the Internet
This lesson demonstrates how to access a Web page from a
window and from the taskbar.
The lesson assumes you have an account with an Internet
Service Provider (ISP).
Opening a Web page from a window
The most common way to open a Web page is by typing a
Web address in the address line of the Web browser itself. But
you can also type a Web address in the My Computer
window.
1
Click
Start
, then double-click
My
Computer
.
The My Computer window appears.
2
On the
View
menu, point to
Toolbars
, then click
Address
Bar
if it is not checked.
The operating system displays the address bar. It
indicates that you are in “My Computer.” You can also
type a Web address in the address line.






























