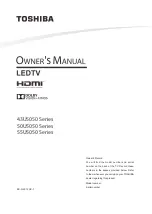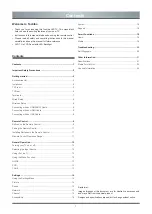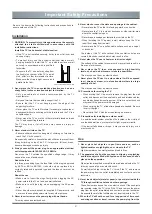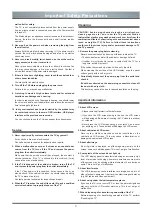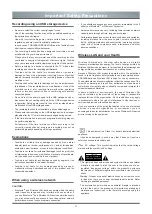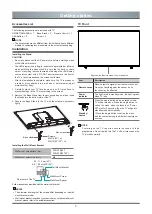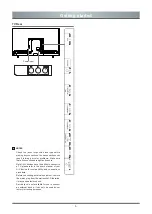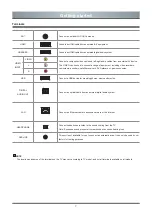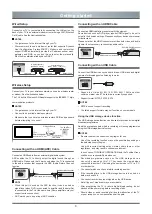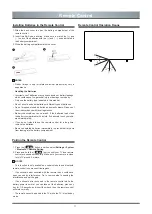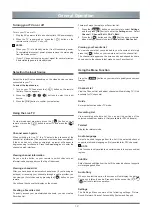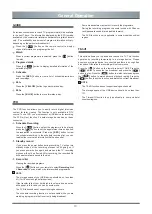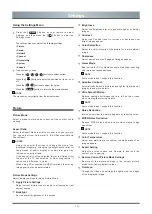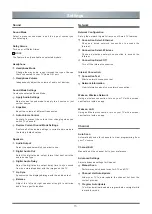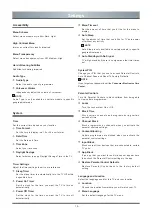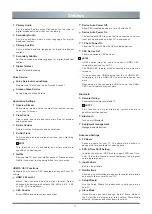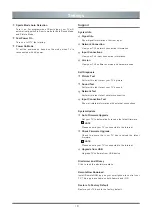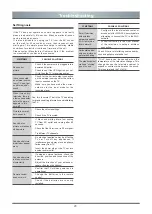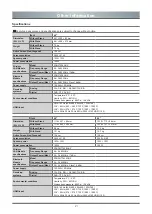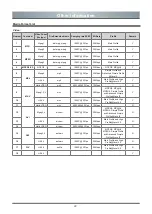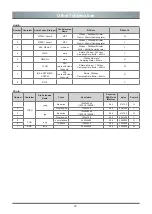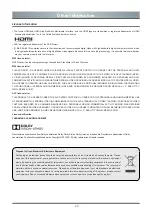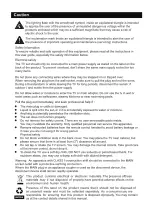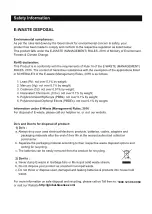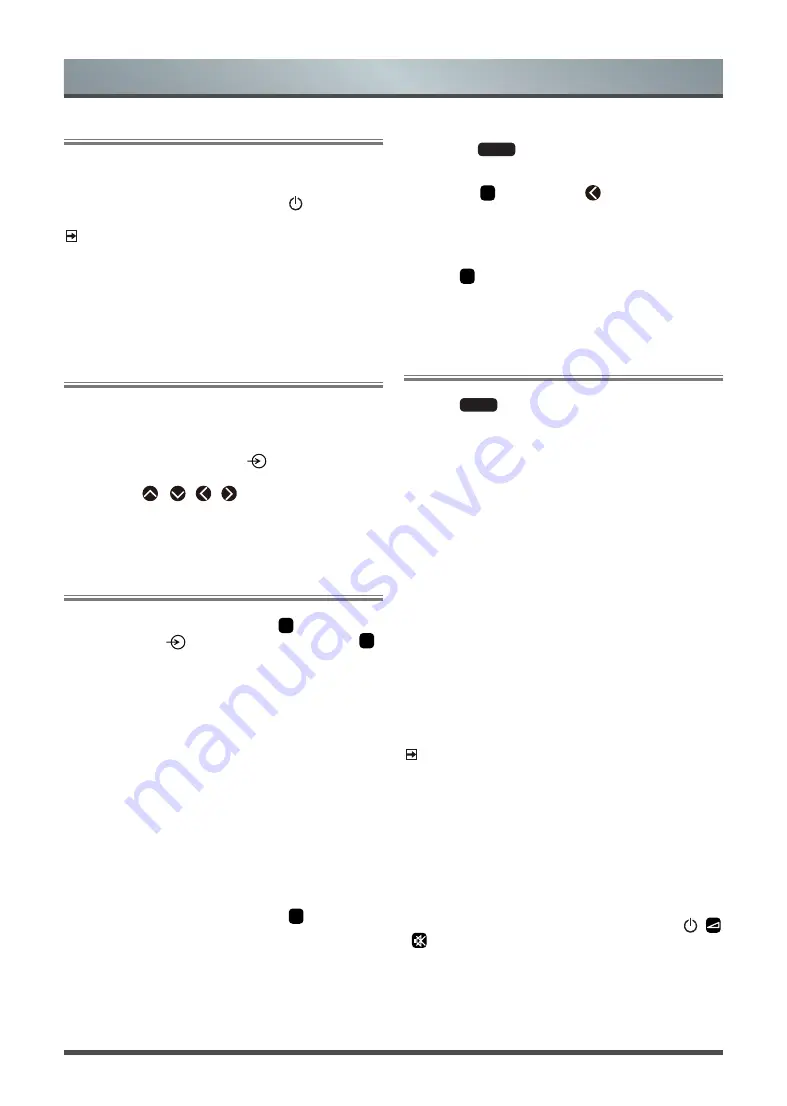
12
General Operation
Turning your TV on or off
To turn your TV on or off :
1 Plug the AC power cord into a socket outlet of AC power supply.
2 When the TV is powered on, press the [ ] button on the
remote control, to turn TV on or off.
NOTES
·
When your TV is in standby mode, it is still consuming power.
To completely disconnect power, please remove the mains plug
from the mains socket.
·
If your TV does not receive an input signal for several minutes,
it automatically goes into standby mode.
Selecting the Input Source
Select the Input Source depending on the video device you have
connected to your TV.
To select the input source:
1 Turn on your TV, then press the [
] button on the remote,
the list of Source appears.
2 Press the
[
/
/
/
]
buttons to select the input
source
.
3 Press the
[
OK
]
button to confirm your selection.
Using the Live TV
To view broadcast programs, press the
[
TV
]
button on your
remote or press the
[
]
button to select TV and press the
[
OK
]
button.
Channel search guide
When switching to Live TV, the TV detects the presence of the
channel list information (Channel scan must have been completed).
If the scan has not yet been completed, a prompt will appear to
begin scanning for channels. Press the
Scanning
icon to enter the
channel search interface.
Viewing channel information
As you use the button on your remote to switch channels, an
information banner appears on the top of the screen.
Viewing a channel list
After you have done an automatic channel scan (if you’re using an
antenna) or receiving your channels through a cable provider, you
can view your list of channels by pressing the
[
OK
]
button on your
remote.
You will see the channel list display on the screen.
Creating a Favorites List
To quickly access your most-watched channels, you can create a
Favorites List.
There are 2 ways
to create your Favorites List:
1 Press the [
MENU
] button on your remote to select
Settings
,
and then press
[OK]
button to enter the
Settings
menu, Select
Channel
>
Channel Edit
>
FAV
>
Edit
.
2 Press the
[
OK
]
button and the
[
]
button on your remote
when viewing channels to select
Channel List
>
Add fav list
.
Viewing your Favorite list
To view channels that you’ve added to your Favorites List simply
press the
[
OK
]
button on your remote to call out the channel list.
The channel list appears on the screen and heart-shaped icons are
shown next to the channels that make up your Favorites List.
Using the Menu Function
Press the
[
MENU
]
button on your remote to quickly access menu
function.
Channel List
View the Channel List and adjust channels while watching TV. (Only
available for TV channels)
Guide
Enter guide function under TV mode.
Recording List
View recording schedule list. You can edit the settings of the
selected schedule or delete it. (Only available for DTV channels)
Teletext
Display the teletext mode.
Audio Language
Select a desired language from the list if the selected channel
supports multi-audio languages. (Only available for DTV channels)
NOTE
This function is only available on certain models in some countries/
regions.
Subtitle
Select desired subtitles from the list if the selected channel supports
multi-language subtitles.
Audio Only
When you select this option, the screen will not display the picture.
You can only listen the audio. Press any button except the [ /
/
] buttons to restore operation.
Settings
The Settings Menu consists of the following settings: Picture,
Sound, Network, Channel, Accessibility, System and Support.
Summary of Contents for 43U5050 Series
Page 1: ...Bar code ...
Page 27: ......