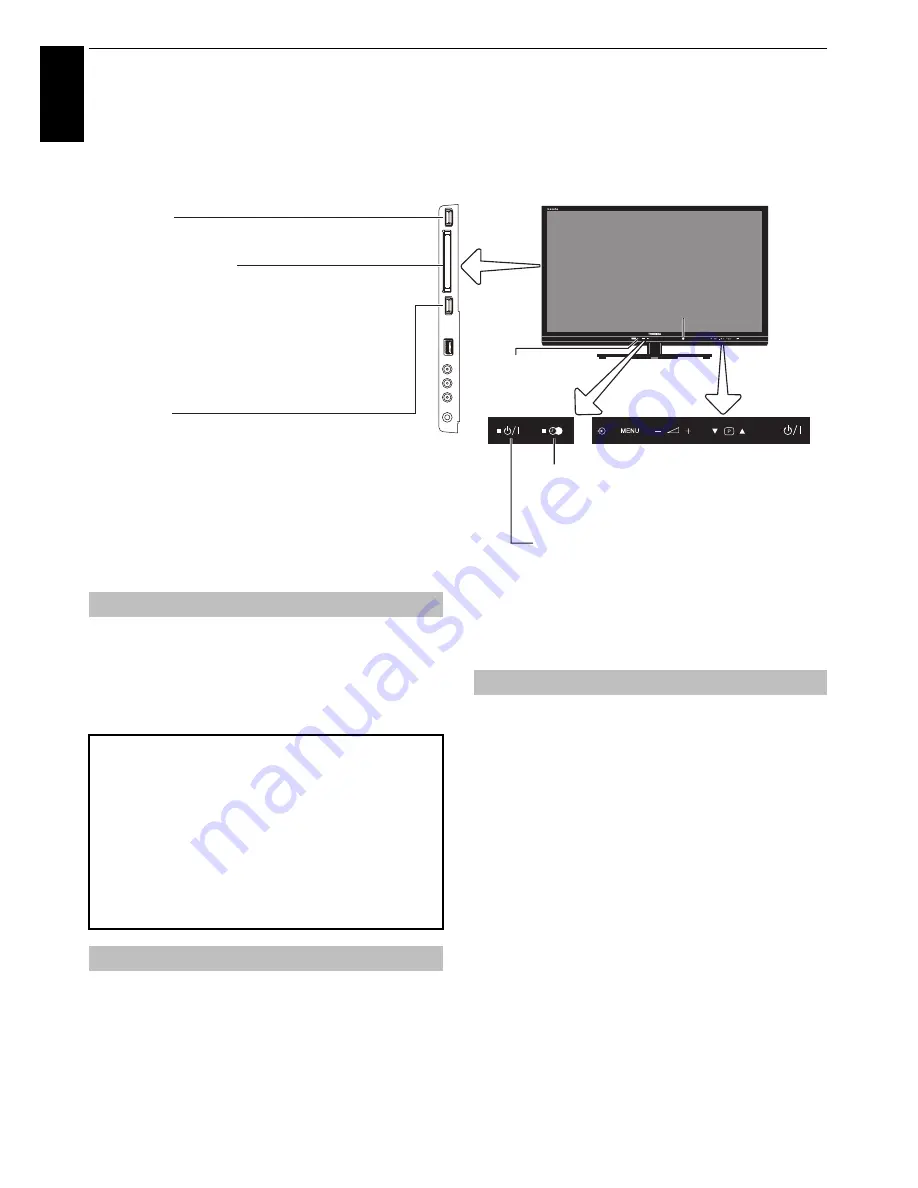
16
CONNECTING YOUR TV
En
glis
h
Controls and input connections
A wide variety of external equipment can be connected to the input sockets on the side of the television.
While all the necessary adjustments and controls for the television are made using the remote control, the
buttons on the television may be used for some functions
.
If the RED LED is not lit, check that the mains plug is
connected to the power supply and press
1
on the remote
control; it may take a few moments. The GREEN LED will be lit.
To put the television into Standby, press
1
on the remote
control. To view the television, press
1
again. The picture may
take a few seconds to appear.
Press
MENU
on the remote control to display the menu.
The five initial topics icons will appear. As each symbol is
selected by pressing
C
or
c
on the remote control. Press
BbC
c
to enter a sub menu and then enter a further sub
menu to see any options.
NOTE:
The same menu is displayed in DTV (Digital TV) and
ATV (Analogue TV) modes; however, where some items are
not available in a mode, they will appear greyed out.
To use the option, press
B
and
b
on the remote control to
move up and down and press
C
or
c
to select your desired
setting. Follow the on-screen instructions. The functions of
each menu are described in detail throughout the manual.
To alter the volume gently touch –
2
+.
To alter the programme position touch
b
p
B
.
Touch
MENU
and
b
p
B
, –
2
+ to control the sound and
picture options.
Touch
MENU
to finish.
The Media Player feature provides access to photo, movie and
music files stored on an USB storage device that is connected
via the USB 1 or USB 2 port or on a network device.
NOTE:
The USB socket has limited functionality and Toshiba
can take no responsibility for damage to other connected
equipment.
For SL86 series, the USB 2 socket has to be used with the
“TOSHIBA Dual Band WLAN Adaptor WLM-10U2” in order to
access a wireless network.
This feature is available only when the “TOSHIBA Dual Band
WLAN Adaptor“ is used.
To select an external input, touch
o
until the appropriate
input source is selected.
Please always refer to the owner’s manual of the equipment to be
connected for full details.
NOTE:
Interactive video games that involve shooting a “gun”
at an on-screen target may not work with this TV.
ILLUSTRATION SHOWS 42UL863.
COMMON INTERFACE
The Co
mm
on Interface is for a Conditional Access
Module (CAM).
Contact a service provider.
The software updating of CI Plus CAM
m
a
y
be
auto
m
aticall
y
e
x
ecuted. At this ti
m
e,
y
our
Recording/Re
m
inder progra
mm
ing will be canceled.
A
m
bient
Light Sensor
Ca
m
era Sensor
RED LED – Standb
y
GREEN LED – Power on
ORANGE LED – Progra
mm
e
ti
m
er set (digital onl
y
)
RED LED – Progra
mm
e ti
m
er
Active (digital onl
y
)
USB 1 port
Media Pla
y
er
USB 2 port
Media Pla
y
er/
WLAN adaptor read
y
for a ho
m
e network (SL86 series)
WLAN adaptor built-in (UL86 series)
USB HDD connection read
y
(UL86 series)
Control panel (touch sensor)
Switching on
For energy saving:
We recommend that you use the television with the factory
settings. The factory settings are for energy saving.
Unplugging the mains plug will cut energy use to zero for
all televisions. This is recommended when the television is
not being used for a long time, e.g. when on holiday.
Reducing the brightness of the screen will reduce energy use.
Energy efficiency cuts energy consumption and thus saves
money by reducing electricity bills.
NOTE:
Putting the television into standby mode will reduce
energy consumption, but will still draw some power.
Using the remote control
Using the controls and connections






























