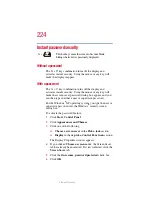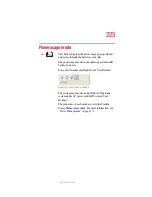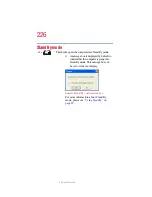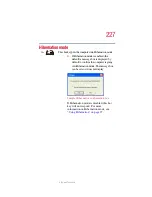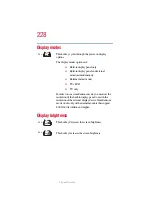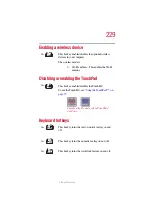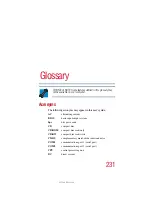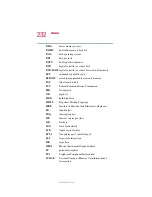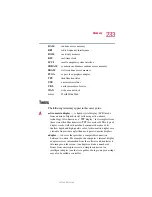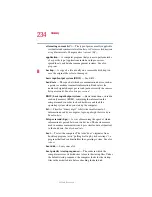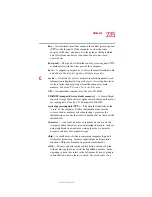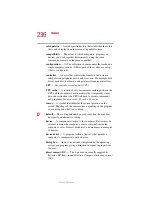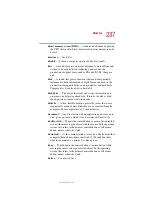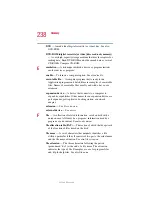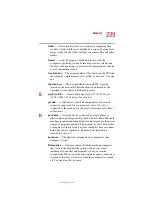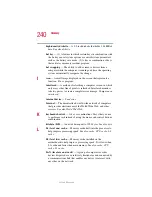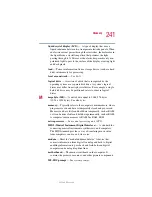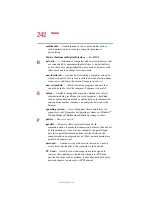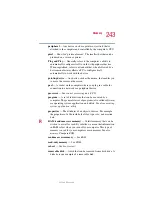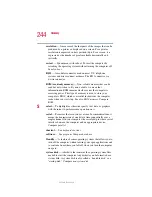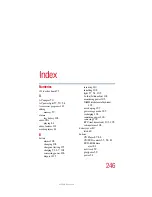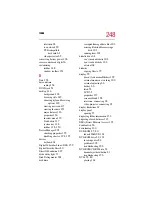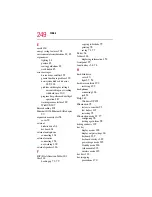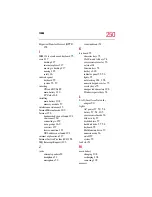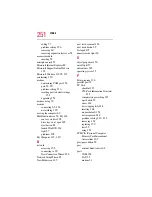237
Glossary
5.375 x 8.375 ver 2.1.2
direct memory access (DMA)
— A dedicated channel, bypassing
the CPU, that enables direct data transfer between memory and a
device.
directory
— See
folder
.
disable
— To turn a computer option off. See also
enable
.
disc
— A round, flat piece of metal, designed to be read from and
written to by optical (laser) technology, and used in the
production of optical discs, such as CDs and DVDs. Compare
disk.
disk
— A round, flat piece of material that can be magnetically
influenced to hold information in digital form, and used in the
production of magnetic disks, such as diskettes and hard disks.
Compare
disc.
See also
diskette, hard disk.
disk drive
— The device that reads and writes information and
programs on a diskette or hard disk. It rotates the disk at high
speed past one or more read/write heads.
diskette
— A thin, flexible disk in a protective jacket that stores
magnetically encoded data. Diskettes can be removed from the
computer. Your computer uses 3.5-inch diskettes.
document
— Any file created with an application and, if saved to
disk, given a name by which it can be retrieved. See also
file
.
double-click
— To press the control button or mouse button rapidly
twice without moving the cursor with the mouse. In the operating
system, this refers to the primary control button or left mouse
button, unless otherwise stated.
download
— (1) In communications, to receive a file from another
computer through a modem or network. (2) To send font data
from the computer to a printer. See also
upload
.
drag
— To hold down the control button or mouse button while
moving the cursor to drag a selected object. In the operating
system, this refers to the primary control button or left mouse
button, unless otherwise stated.
driver
— See
device driver
.