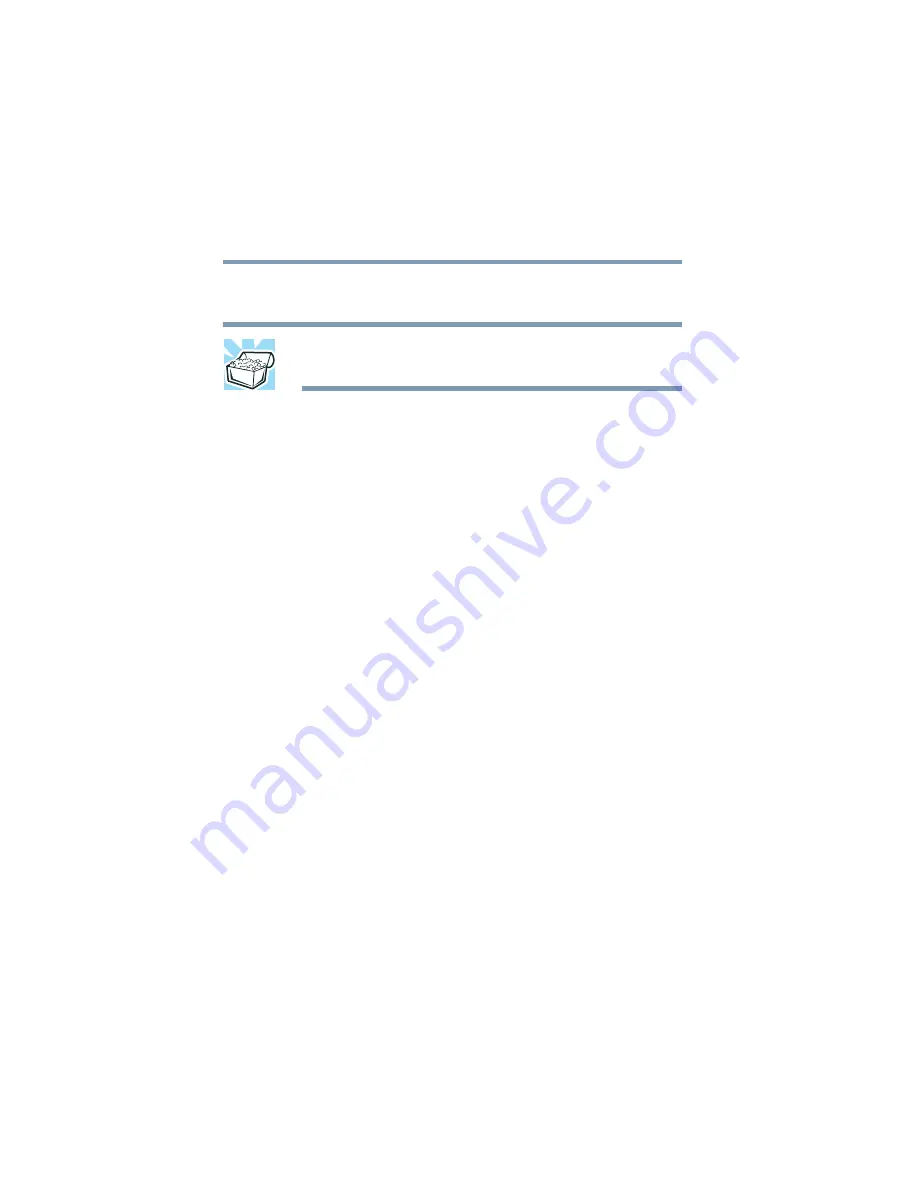
202
If Something Goes Wrong
The Windows® operating system is not working
5.375 x 8.375 ver 2.1.2
external diskette drive and press the left or right arrow key
and choose your boot-up device.
HINT: Press F12 as you power on the computer to access the
menu.
The computer displays the
WARNING RESUME FAILURE
message.
The computer was placed in Stand By mode and the battery
has discharged. Data stored in the computer’s memory has
been lost.
To charge the battery, leave the computer plugged into a live
wall outlet for several hours. For more information, see
“Power and the batteries” on page 209
The computer displays the
Non-System disk
or
disk error
message.
Make sure there is no diskette in the diskette drive. If there is
one, remove it and press any key to continue. If pressing any
key does not work, press
Ctrl,
Alt
, and
Del to
restart the
computer.
The Windows
®
operating system is not
working
Once you are familiar with the desktop and used to the way
the operating system responds to your work routine, you can
easily detect if the operating system is not working correctly.
For example:
❖
The operating system fails to start after the
Starting
Windows XP
message appears.
❖
The operating system takes a long time to start.
❖
The operating system responds differently from the
normal routine.
❖
The screen does not look right.






























