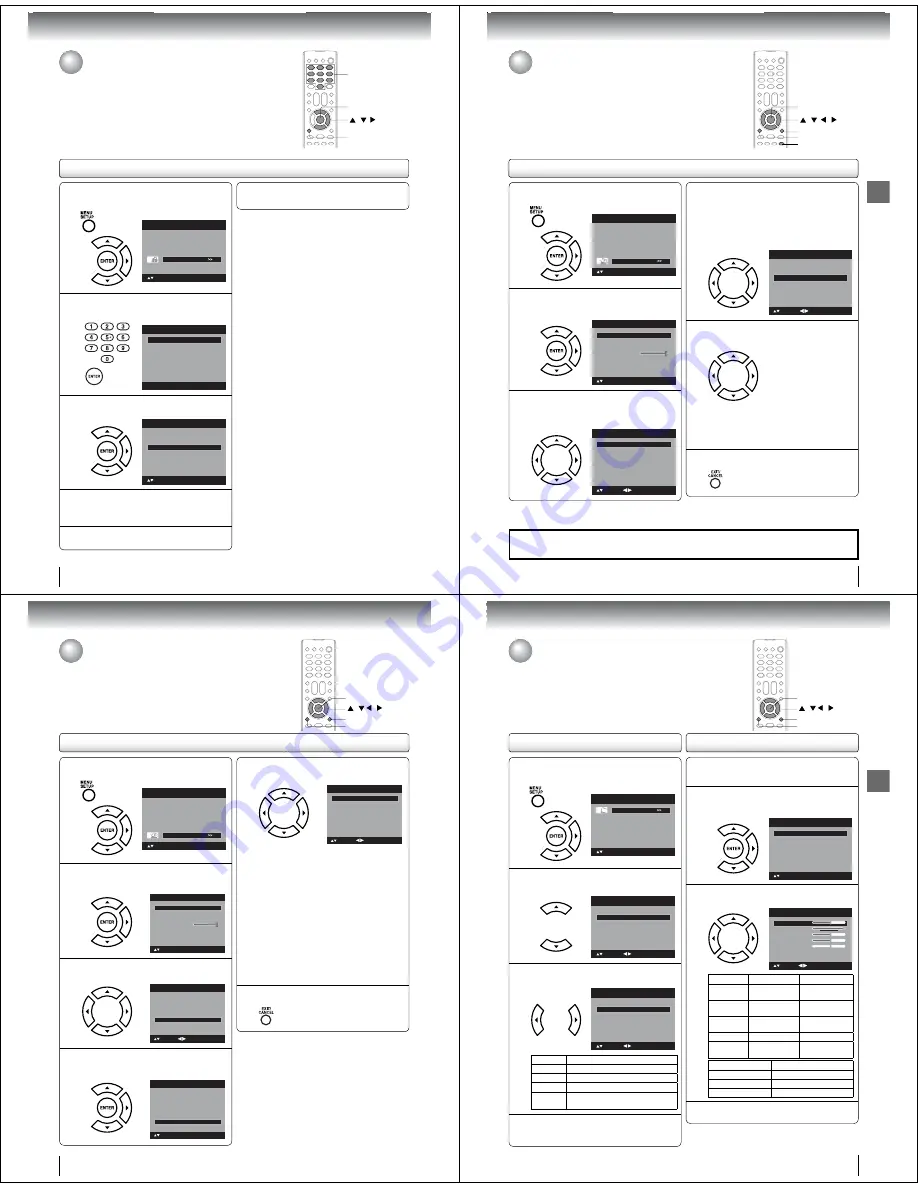
TV ope
r
ation
Setting the V-Chip (Continued)
32
1
P
r
ess MENU in the TV mode. The TV menu
sc
r
een will appea
r
. P
r
ess
ϳ
o
r
ϴ
to select
“Lock”, then p
r
ess
϶
o
r
ENTER.
Pic
t
ure
Audio
Ch
a
nnel
Lock
Se
t
up
Main Menu
: Select
ENTER:Set
2
Use Numbe
r
buttons (0-9) to ente
r
you
r
pass-
wo
r
d, then p
r
ess ENTER. Then Lock menu will
appea
r
.
[0-
9
]
Lock
: Select
ENTER:Set
P
a
ssword
----
3
P
r
ess
ϳ
o
r
ϴ
to select “V-Chip Set (DTV)”,
then p
r
ess
϶
o
r
ENTER.
V-Chip Se
t
>>
Lock
V-Chip
On
: Select
V-Chip Se
t
(DTV)
>>
Upd
at
e
>>
Ch
a
nge P
a
ssword
>>
ENTER:Set
4
If the TV/DVD is not sto
r
ing the additional
r
ating system, the TV/DVD will begin down-
loading it, which may take some time to be
completed.
5
Set you
r
p
r
efe
rr
ed content
r
ating limits fo
r
the
additional
r
ating system.
6
You also need “Update” p
r
ocedu
r
e to update
r
ating info
r
mation.
Note:
You can only download the additional V-Chip rating
system when your TV/DVD is receiving a digital signal.
When you download the additional rating system, it
may take some time for the download to occur.
The V-Chip rating information and system are not
determined or controlled by the TV/DVD.
The standard V-Chip rating system is available
whether your TV/DVD is receiving a digital signal or
not, and will block both analog and digital programs.
To set the restriction level using the standard V-Chip
rating system, select “V-Chip Set” in step 3.
The downloadable V-Chip rating system is an evolving
technology, and availability, content, and format may
vary.
You cannot select this feature if the TV/DVD is not
receiving a digital signal for the current station.
•
•
•
•
•
•
To download the additional V-Chip
r
ating system (when available)
As a supplement to the standard V-Chip rating system, your television will
be able to download an additional rating system, if such a system becomes
available in the future.
0–9
/ /
MENU
ENTER
TV operation
Setting the closed captions
WHAT IS CLOSED CAPTIONING?
This television has the capability to decode and display closed captioned
television programs. Closed captioning will display text on the screen for
hearing impaired viewers or it will translate and display text in another
language.
33
Setting the closed captions
1
P
r
ess MENU in the TV mode. P
r
ess
ϳ
o
r
ϴ
to
select “Setup”, then p
r
ess
϶
o
r
ENTER.
Pic
t
ure
Audio
Ch
a
nnel
Lock
Se
t
up
Main Menu
: Select
ENTER:Set
2
P
r
ess
ϳ
o
r
ϴ
to select “Closed Caption”,
then p
r
ess
϶
o
r
ENTER.
The Closed Caption menu will appea
r
.
Video L
a
bel
>>
B
a
ckligh
t
Au
t
o Shu
t
Off
Off
On
Aspec
t
Rese
t
>>
16
Setup
Closed C
a
p
t
ion
>>
L
a
ngu
a
ge
English
: Select
ENTER:Set
3
P
r
ess
ϳ
o
r
ϴ
to select “CC Setting”, then
p
r
ess
ϵ
o
r
϶
to select “On”.
On:
Captions will be displayed on the screen.
Off:
Captions will not be displayed on the screen.
CC Priori
ty
Closed Caption
CC Se
tt
ing
Off
Digi
ta
l CC
C1
CS1
Def
a
ul
t
: Select
An
a
log C
a
p
t
ion
Digi
ta
l C
a
p
t
ion
Digi
ta
l CC Prese
t
CC Adv
a
nced
>>
: Adjust
4
P
r
ess
ϳ
o
r
ϴ
to select “Analog Caption” o
r
“Digital Caption”, then p
r
ess
ϵ
o
r
϶
to select
the desi
r
ed Closed Caption mode.
When you select “Analog Caption”, you can
choose C1, C2, C3, C4, T1, T2, T3 and T4.
When you select “Digital Caption”, you can
choose from CS1, CS2, CS3, CS4, CS5 and CS6.
CC Priori
ty
Closed Caption
CC Se
tt
ing
On
Digi
ta
l CC
C1
CS1
Def
a
ul
t
: Select
An
a
log C
a
p
t
ion
Digi
ta
l C
a
p
t
ion
Digi
ta
l CC Prese
t
CC Adv
a
nced
>>
: Adjust
5
P
r
ess
ϳ
o
r
ϴ
to select “CC P
r
io
r
ity”, then
p
r
ess
ϵ
o
r
϶
to select “Digital CC” o
r
“Analog
CC”.
Note:
Depending on the broadcast signal, some
Analog Captions will function with a Digital
broadcast signal. This step prevent that two kind
of captions are overlapping.
•
6
P
r
ess EXIT/CANCEL to
r
etu
r
n to the no
r
mal
sc
r
een.
/ /
/
MENU
EXIT/CANCEL
ENTER
Important Note:
If text is not available in your viewing area, a black rectangle may appear on-screen. If this happens, set
“CC Setting” to “Off”.
Note:
You can also display the Closed Caption menu screen by pressing
CLOSED CAPTION
on the remote control.
Digital caption feature is not available for analog channel.
•
•
CLOSED CAPTION
TV ope
r
ation
CC advanced
1
P
r
ess MENU in the TV mode. P
r
ess
ϳ
o
r
ϴ
to
select “Setup”, then p
r
ess
϶
o
r
ENTER.
Pic
t
ure
Audio
Ch
a
nnel
Lock
Se
t
up
Main Menu
: Select
ENTER:Set
2
P
r
ess
ϳ
o
r
ϴ
to select “Closed Caption”,
then p
r
ess
϶
o
r
ENTER.
The Closed Caption menu will appea
r
.
Video L
a
bel
>>
B
a
ckligh
t
Au
t
o Shu
t
Off
Off
Rese
t
>>
16
Setup
Closed C
a
p
t
ion
>>
L
a
ngu
a
ge
English
: Select
ENTER:Set
On
Aspec
t
3
P
r
ess
ϳ
o
r
ϴ
to select “Digital CC P
r
eset”,
then p
r
ess
ϵ
o
r
϶
to select “Custom”.
CC Priori
ty
Closed Caption
CC Se
tt
ing
On
Digi
ta
l CC
C1
CS1
Cus
t
om
: Select
An
a
log C
a
p
t
ion
Digi
ta
l C
a
p
t
ion
Digi
ta
l CC Prese
t
CC Adv
a
nced
>>
: Adjust
4
P
r
ess
ϳ
o
r
ϴ
to select “CC Advanced”, then
p
r
ess
϶
o
r
ENTER.
The CC Advanced menu will appea
r
.
CC Priori
ty
Closed Caption
CC Se
tt
ing
On
Digi
ta
l CC
C1
CS1
Cus
t
om
: Select
An
a
log C
a
p
t
ion
Digi
ta
l C
a
p
t
ion
Digi
ta
l CC Prese
t
CC Adv
a
nced
>>
ENTER:Set
5
P
r
ess
ϳ
o
r
ϴ
to select the desi
r
ed item,
then p
r
ess
ϵ
o
r
϶
to change the setting.
CC Advanced
Tex
t
Size
Au
t
o
Tex
t
T
y
pe
Au
t
o
Tex
t
Edge
Au
t
o
Tex
t
Color
Au
t
o
Tex
t
Op
a
ci
ty
Au
t
o
B
a
ckground Color
Au
t
o
B
a
ckground Op
a
ci
ty
Au
t
o
: Adjust
: Select
You can select from among the following items
and parameters.
Text Size:
Auto, Small, Standard, Large
Text Type:
Auto, Style1, Style2, Style3,
Style4, Style5, Style6, Style7
Text Edge:
Auto, None, Raised, Depressed,
Uniform, Left Shadow, Right
Shadow
Text Colo
r
:
Auto, Black, White, Red, Green,
Blue, Yellow, Magenta, Cyan
Text Opacity:
Auto, Solid, Transparent,
Translucent, Flashing
Backg
r
ound
Colo
r
:
Auto, Black, White, Red, Green,
Blue, Yellow, Magenta, Cyan
Backg
r
ound
Opacity:
Auto, Solid, Transparent,
Translucent, Flashing
6
P
r
ess EXIT/CANCEL to
r
etu
r
n to the no
r
mal
sc
r
een.
Note:
You cannnot select “CC Advanced” in the menu
before set “Digital CC preset” to “Custom”.
You cannot set the Closed Caption “Text Color” and
“Background Color” as the same color.
•
•
/ / /
MENU
EXIT/CANCEL
ENTER
CC advanced
When you have selected Custom as the display method, you can adjust the
various setting listed below as follows:
This feature is designed to customize Digital Captions only.
34
35
TV operation
Adjusting the picture preference
Adjusting the picture preference/
Picture settings
You can select four picture modes—Sports, Standard, Movie and Memory—
as described in the following table:
Picture settings are factory preset but you can adjust them individually as
follows:
/ / /
MENU
EXIT/CANCEL
ENTER
Picture settings
1
P
r
ess MENU in the TV mode. The TV menu
sc
r
een will appea
r
. P
r
ess
ϳ
o
r
ϴ
to select
“Pictu
r
e”, then p
r
ess
϶
o
r
ENTER.
2
P
r
ess
ϳ
o
r
ϴ
to select “Pictu
r
e Setting”, then
p
r
ess
϶
o
r
ENTER.
The Pictu
r
e Setting menu will appea
r
.
On
DNR
On
Picture
Pic
t
ure Se
tt
ing
>>
Pic
t
ure Preference
Spor
t
s
Pic
t
ure Size
>>
Film Mode
: Select
ENTER:Set
3
P
r
ess
ϳ
o
r
ϴ
to select the item you want to
adjust. P
r
ess
ϵ
o
r
϶
to adjust the setting.
Brigh
t
ness
Con
t
r
a
s
t
Sh
a
rpness
Color
Tin
t
Color Temper
at
ure
Cool
Picture Setting
25
50
25
25
0
: Adjust
: Select
ENTER:Set
ϵ
϶
B
r
ightness
decrease
brightness
increase
brightness
Cont
r
ast
decrease
contrast
increase
contrast
Sha
r
pness
makes picture
softer
makes picture
clearer
Colo
r
be pale color
be brilliant color
Tint
be reddish color be greenish
color
Color Temperature
Picture Quality
Cool
Bluish
Standa
r
d
Neutral
Wa
r
m
Reddish
4
Afte
r
you
r
desi
r
ed setting, p
r
ess EXIT/
CANCEL to
r
etu
r
n to the no
r
mal sc
r
een.
Note:
The Contrast default setting is set to maximum at the
factory.
•
1
P
r
ess MENU in the TV mode. The TV menu
sc
r
een will appea
r
. P
r
ess
ϳ
o
r
ϴ
to select
“Pictu
r
e”, then p
r
ess
϶
o
r
ENTER.
Pic
t
ure
Audio
Ch
a
nnel
Lock
Se
t
up
Main Menu
: Select
ENTER:Set
2
P
r
ess
ϳ
o
r
ϴ
to select “Pictu
r
e P
r
efe
r
ence”.
On
DNR
On
Picture
Pic
t
ure Se
tt
ing
>>
Pic
t
ure Preference
Spor
t
s
Pic
t
ure Size
>>
Film Mode
: Adjust
: Select
3
P
r
ess
ϵ
o
r
϶
to select a mode you want to
adjust.
On
DNR
On
Picture
Pic
t
ure Se
tt
ing
>>
Pic
t
ure Preference
S
ta
nd
a
rd
Pic
t
ure Size
>>
Film Mode
: Adjust
: Select
Mode
Picture Quality
Spo
r
ts
Bright and dynamic picture (factory-set)
Standa
r
d
Standard picture quality (factory-set)
Movie
Movie-like picture setting (factory-set)
Memo
r
y
Your personal preferences (set by
you; see “Picture settings” at right).
4
Afte
r
you
r
desi
r
ed setting, p
r
ess EXIT/
CANCEL to
r
etu
r
n to the no
r
mal sc
r
een.



























