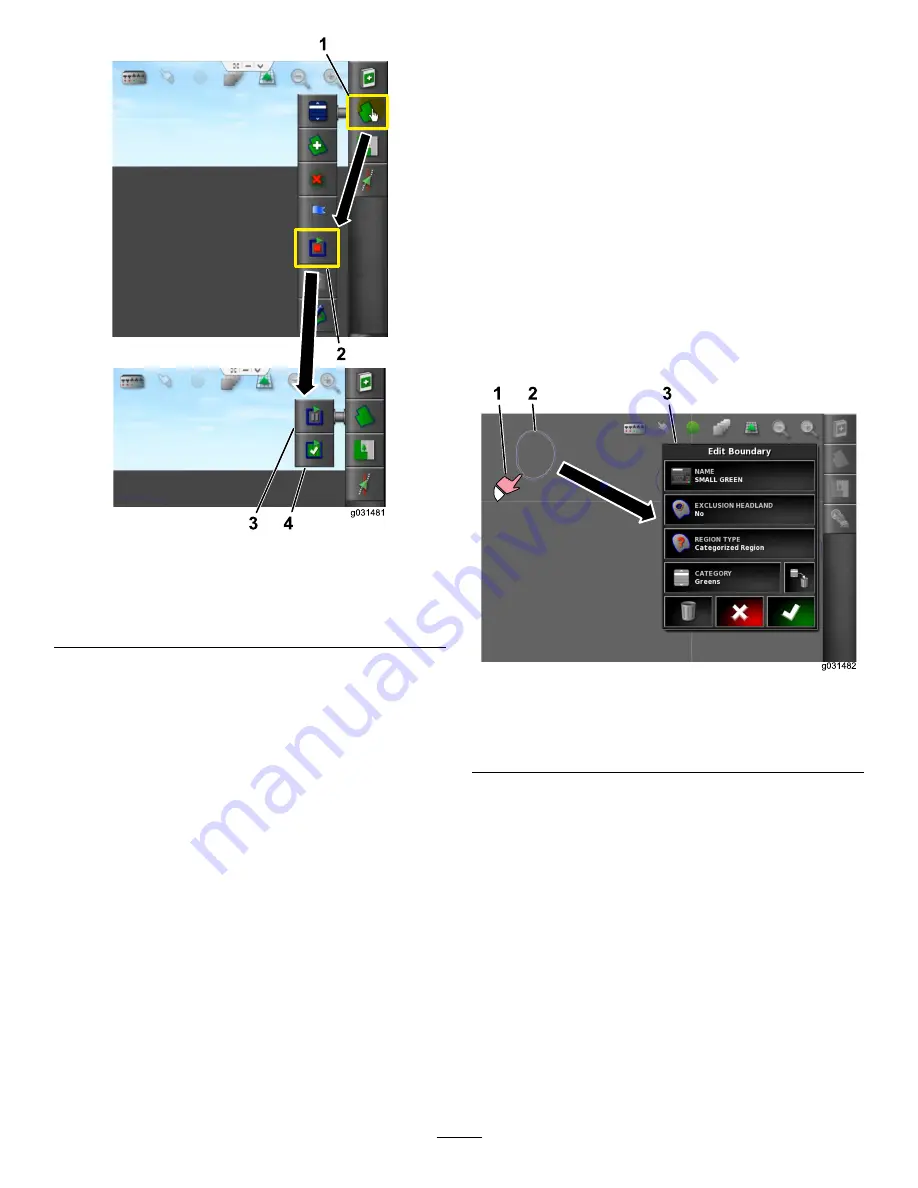
g031481
2
1
3 4
Figure 5
1.
Field-menu icon
3.
Pause field-boundary
recording icon
2.
Record-field boundary
icon
4.
Complete field-boundary
recording icon
4.
When you are close to the beginning, select the
complete boundary icon.
Creating a New Field Boundary while
Spraying
Note:
This procedure is used with WAAS or with WAAS
plus RTK corrections.
The boundary is created at the outside nozzle that is spraying.
Refer to the Creating a Field Boundary from Spraying video
in the folder on the thumb drive.
1.
Drive to the area that is to be mapped.
2.
Select the auto-section control icon.
3.
Changed the boundary limit to unlimited.
4.
Select the job-menu icon.
5.
Select the new job icon.
6.
Name the new job.
7.
Turn on master switch icon and spray area to be
mapped.
8.
When finished spraying border, select the create
boundary from coverage icon.
9.
To only spray within the border, select the auto-section
control icon and change the boundary limit to field
boundaries.
Naming and Categorizing a
Field Boundary
1.
After creating a boundary, hold your finger on the
boundary line.
2.
When the boundary line is highlighted, remove your
finger from the screen and the properties menu will
open.
3.
Select the different properties you want to change,
input the information, and confirm.
g031482
1 2 3
Figure 6
1.
Select the boundary with
your finger
3.
Boundary properties
2.
Boundary
Using the Easy Mode with a
New Job
1.
Switch the display to easy mode.
2.
Start the machine and keep the key in the run mode.
3.
Open the sprayer-controller icon (
4.
In the sprayer-controller screen, determine if the
correct rate (gal/ac) is selected.
5.
If the rate is not correct, change the rate with the preset
rates, incrementally, or select the current rate box to
manually enter an application rate.(
).
3




