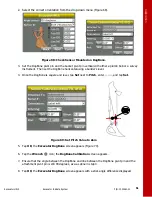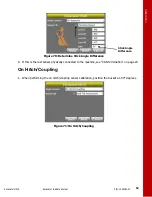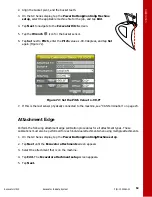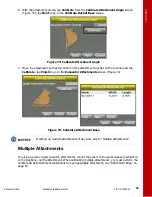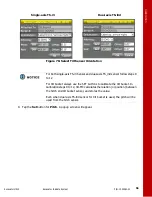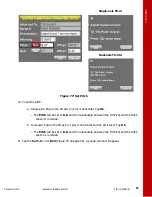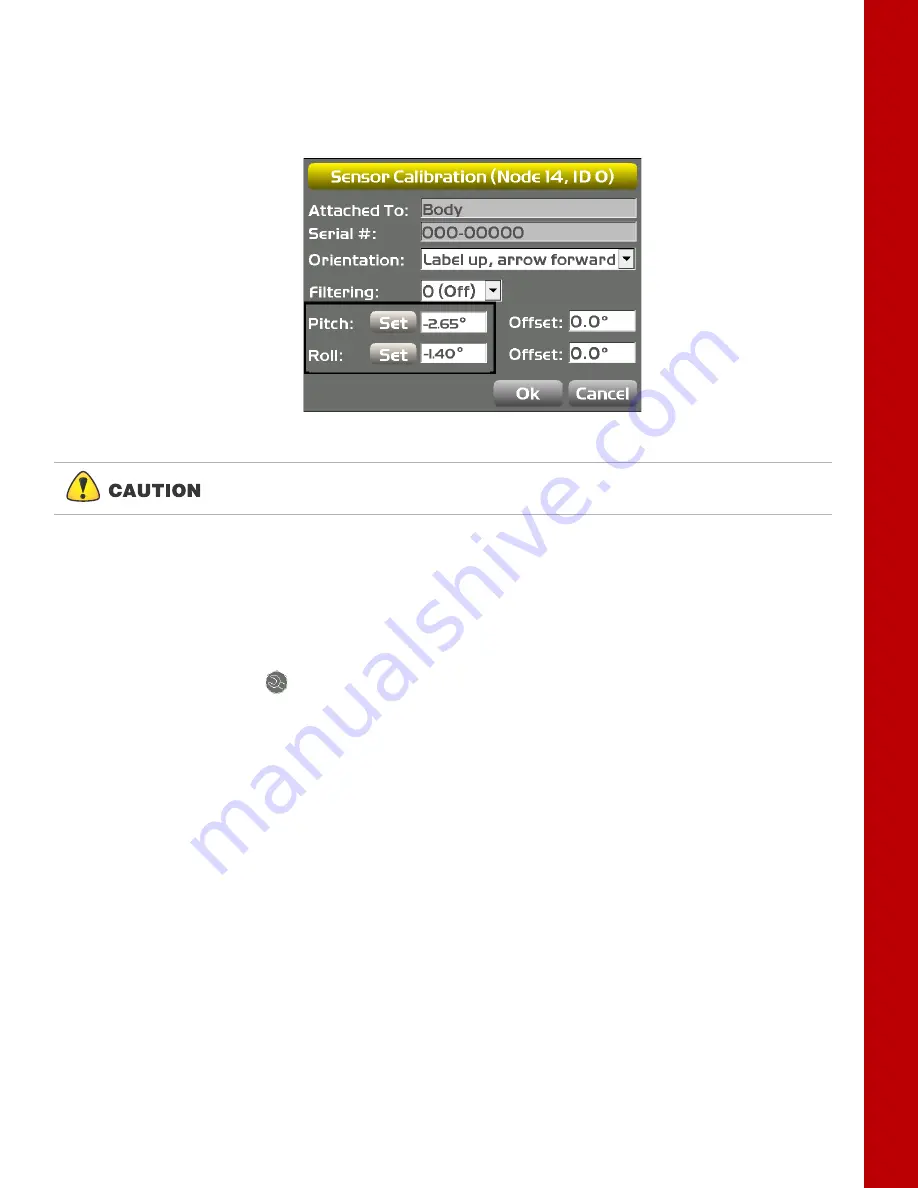
Calibration
Boom Sensor
47
Excavator Indicate System
P/N: 1022461-01
10. Without moving the tracks, rotate the machine 180° (Position 2) as shown in Figure 60 on
page 46.
11. Tap
Set
next to
Pitch
, set the value to
half the displayed values, and tap
Set
again
(i.e. -5.3/ 2 = -2.65 and -2.8/ 2 = -1.4) (Figure 62); repeat for the
Roll
value, and then tap
OK.
Figure 62: Set Pitch and Roll Value to Half of Displayed Values
12. Tap
Ok
to return to the
Excavator Frame/Sensor
screen.
Boom
S
ensor
When performing the boom sensor calibration, a laser is recommended to correctly position the boom
at zero degrees
.
1. Tap the
Wrench
icon that corresponds to the boom sensor (Figure 64).
2.
Select the correct orientation from the drop-down menu.
3. Ensure the machine is parked on a flat and stable surface, and that the Body Sensor reads a 0.0
degree roll.
4. Place a zero slope rotating laser along the side of the machine to shine on both the boom pivot
and stick pivot.
5. Adjust the laser height to strike the center of the boom pivot (Figure 63).
6. Move the boom to align the stick pivot with the laser (Figure 63).
Once the body sensor roll value is calibrated, rotate the machine until the body
Roll is 0.0. The remaining sensors require 0.0 Roll to be calibrated.