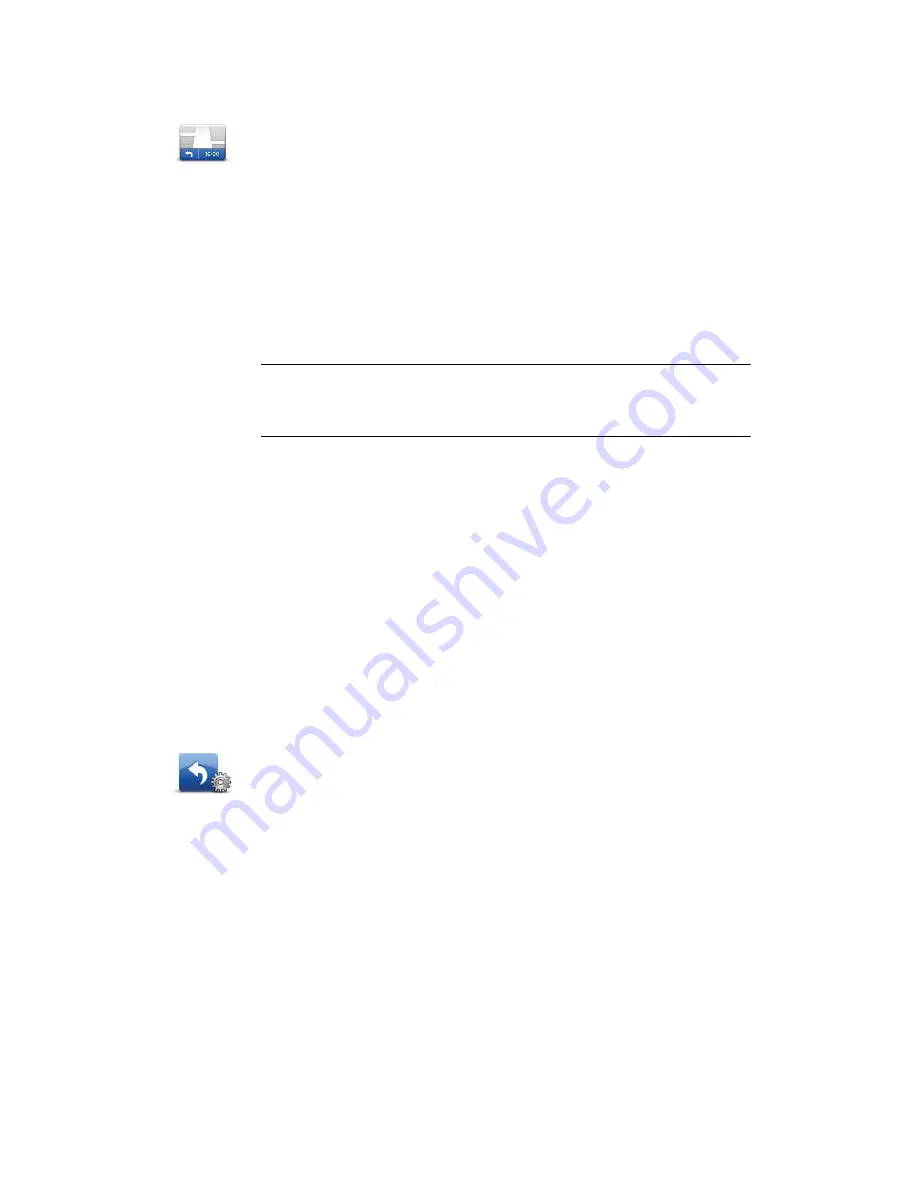
33
Status bar preferences
Quick menu preferences
Status bar
preferences
Tap this button to select the information shown on the status bar:
•
How should the status bar be displayed?
Horizontal
- if you choose this option, the status bar is shown at the bot-
tom of the Driving view.
Vertical
- if you choose this option, the status bar is shown at the right-
hand side of the Driving view.
•
Current time
•
Speed
•
Show max speed next to speed
- only available when speed (above) is
also selected.
Note
: If the speed limit for the road you are on is available, it is shown next
to your speed.
If you drive faster than the speed limit, your speed is shown in red.
•
Show leeway to arrival time
- your XXL shows how late or early you will
arrive, compared with the preferred arrival time that is set during the
planning of a route.
•
Direction
•
Arrival time
- your estimated arrival time.
•
Remaining time
- the estimated time left until you reach your destination.
•
Remaining distance
- the distance left until you reach your destination.
•
Show lane guidance
- if you choose this option, your XXL shows the lane
you should take in the status bar for some exits and junctions.
Quick menu
preferences
Tap this button to choose up to six buttons to be used in the Quick menu.
The Quick menu button enables easy access for your most commonly used
buttons.
The buttons you assign for use with the Quick menu, are shown in the Driv-
ing View.
Summary of Contents for XXL 530S
Page 1: ...TomTom XXL ...
Page 2: ...Installation 1 2 Installation 1 4 2 3 ...
Page 3: ...3 5 5 6 6 8 2 SEC 3 1 2 7 ...
Page 4: ...4 1 180 2 5 3 4 ...















































