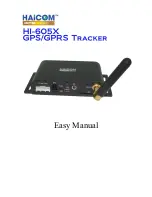Before you start
3.
6
Before you start
Switching on and off
Install your TomTom XXL navigation device in your car following the instruc-
tions in the installation section at the start of this book.
To switch on your navigation device, press and hold the On/Off button until
you see the start-up screen. The first time you switch on your device, it may
take a short time to start.
To set up your device you need to answer a few questions by tapping the
screen.
Device not starting
In rare cases, your TomTom XXL navigation device may not start correctly or
may stop responding to your taps.
First, check that the battery is properly charged. To charge the battery, con-
nect your device to the car charger. It can take up to 2 hours to fully charge the
battery.
If this does not solve the problem, you can reset the device. To do this, press
and hold the On/Off button for 15 seconds and release the button when your
device begins to restart.
Charging your TomTom XXL
Before you use your XXL for the first time, it’s a good idea to charge it fully.
The battery in your TomTom XXL navigation device charges when you con-
nect it to the car charger or to your computer.
There is no charging light on your XXL. To check the battery status and see
when your XXL is charging, switch on your device and tap the bottom right-
hand corner of the screen in the Driving View. The battery status is shown on
the next page.
When you connect your device to a computer, you are asked if you want to
connect to the computer. If you select
No
and then do not tap the screen
within three minutes, the device will automatically switch off. This happens so
that the battery can charge faster.
Note
: You should plug the USB connector directly into a USB port on your
computer and not into a USB hub or USB port on a keyboard or monitor.
Summary of Contents for XXL 530S
Page 1: ...TomTom XXL ...
Page 2: ...Installation 1 2 Installation 1 4 2 3 ...
Page 3: ...3 5 5 6 6 8 2 SEC 3 1 2 7 ...
Page 4: ...4 1 180 2 5 3 4 ...