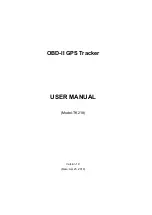77
Traffic menu
To open the Traffic menu, touch the traffic sidebar in the Driving View or touch HD Traffic in the
Main Menu. The following buttons are available:
Touch this button to re-plan your route based on the latest traffic information.
Touch this button to get an overview of any traffic incidents along your route. Use the left
and right buttons of the overview screen to see more detailed information about each
incident.
Touch this button to calculate and show the quickest route from your home location to
your place of work or from work to home.
Touch this button to browse the map and see the traffic information displayed on the
map.
Touch this button to change your preferences for how HD Traffic works on your device.
Touch this button to read aloud all traffic incidents along your route.
SAN NAV MAS_En.book 77 ページ 2011年5月13日 金曜日 午後12時54分
Summary of Contents for navigation module
Page 1: ......
Page 5: ...4 Memo ...
Page 6: ...5 Before starting Kit contents 6 Safety 8 Starting 10 Changing the map data 11 ...
Page 89: ...88 Memo ...
Page 125: ...124 Memo ...
Page 154: ...153 License ...
Page 155: ...154 Copyright notices ...
Page 156: ...155 ...
Page 157: ...156 ...
Page 158: ...157 ...
Page 159: ...2RR6P11A00800B ...