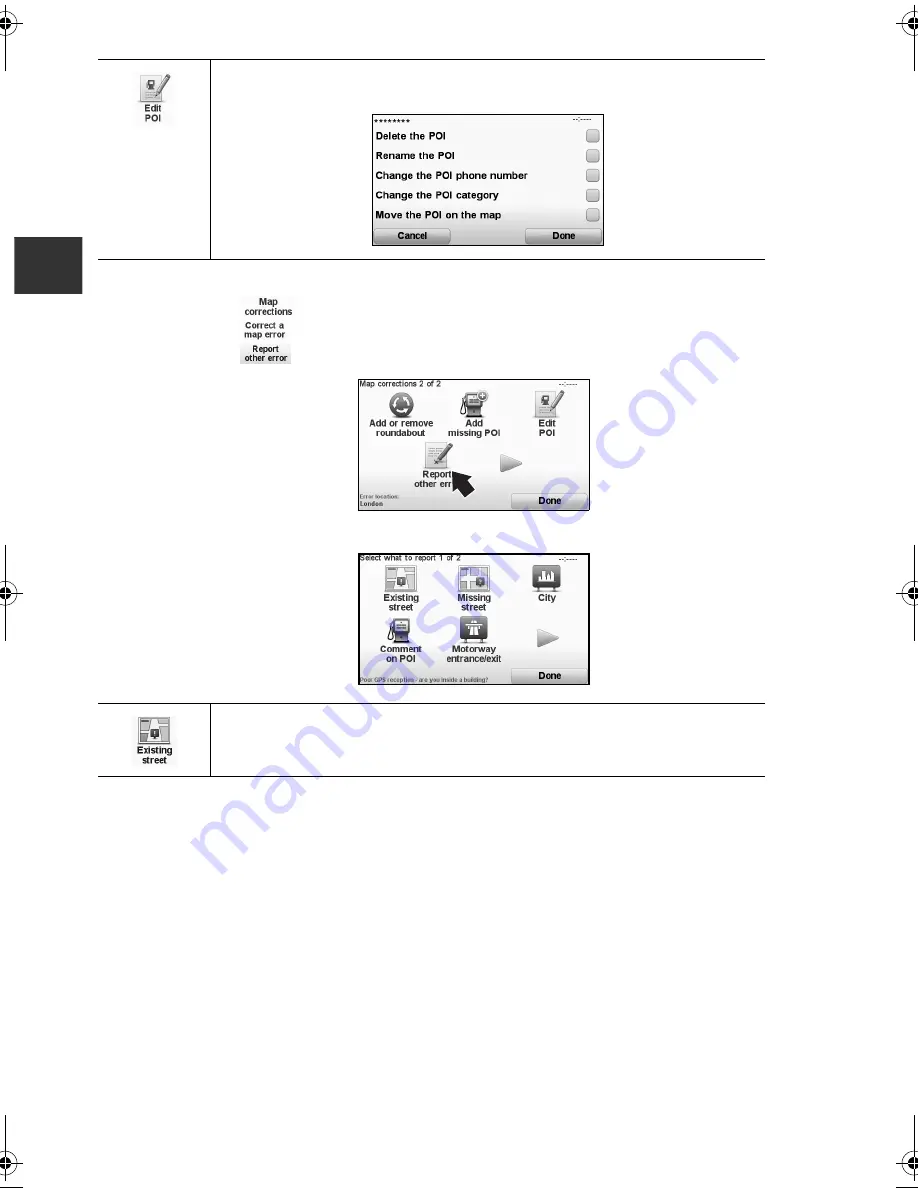
40
Report other error
1. Touch
in the Main Menu.
2. Touch .
3. Touch .
4. Select the desired function
Touch this button to edit an existing POI.
You can use this button to make the following changes to a POI:
Touch this button to edit an existing street. Once you have selected the street, you can
select an error to report. You can select more than one type of error for a street.
SAN NAV MAS_En.book 40 ページ 2011年5月13日 金曜日 午後12時54分
Summary of Contents for navigation module
Page 1: ......
Page 5: ...4 Memo ...
Page 6: ...5 Before starting Kit contents 6 Safety 8 Starting 10 Changing the map data 11 ...
Page 89: ...88 Memo ...
Page 125: ...124 Memo ...
Page 154: ...153 License ...
Page 155: ...154 Copyright notices ...
Page 156: ...155 ...
Page 157: ...156 ...
Page 158: ...157 ...
Page 159: ...2RR6P11A00800B ...






























