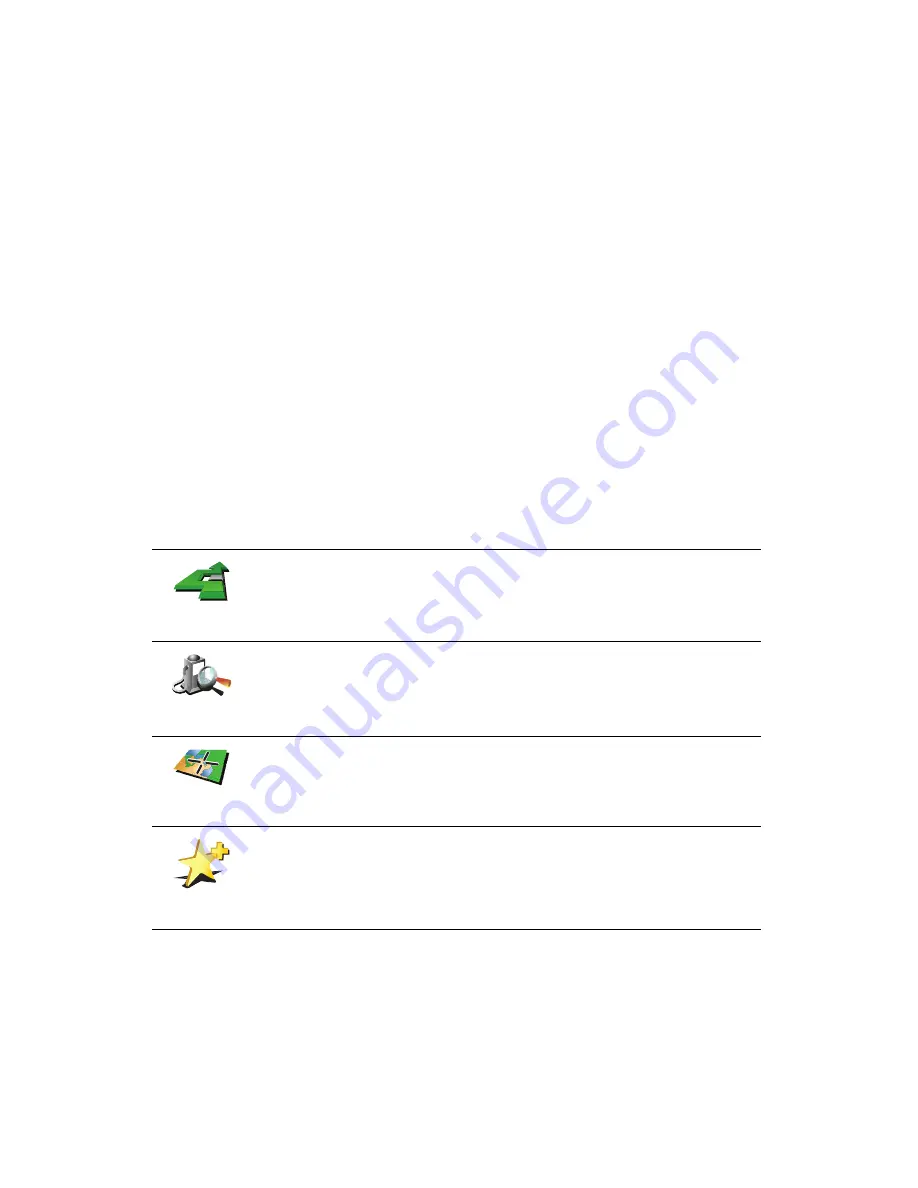
6
A
The scale bar
B
Your current position.
C
GPS button
Tap this button to center the map on your current position.
D
Options
E
The cursor
F
The Find button
Tap this button to find specific addresses.
G
The Cursor button
Tap this button to navigate to the cursor position, make a Favorite of the
cursor position, or find a Point of Interest near the cursor position.
H
The zoom bar
Zoom in and out by moving the slider.
Cursor button
You can use the map to find addresses and Points of Interest (POIs), for
example, restaurants, train stations and gas stations.
Tap the cursor button then tap one of the following buttons:
Navigate
there
Tap this button to navigate to the cursor position. Your ONE will calculate
the route.
Find POI
nearby
Tap this button to find a POI near the cursor position. For example, if you
have found a restaurant to go to, you can search for a parking garage
nearby.
Center on
map
Tap this button to bring the location currently highlighted by the cursor to
the center of the screen when looking at the map.
Add as
Favorite
Tap this button to create a Favorite at the cursor position.
For more information about Favorites, see
Favorites
on page 19.






































