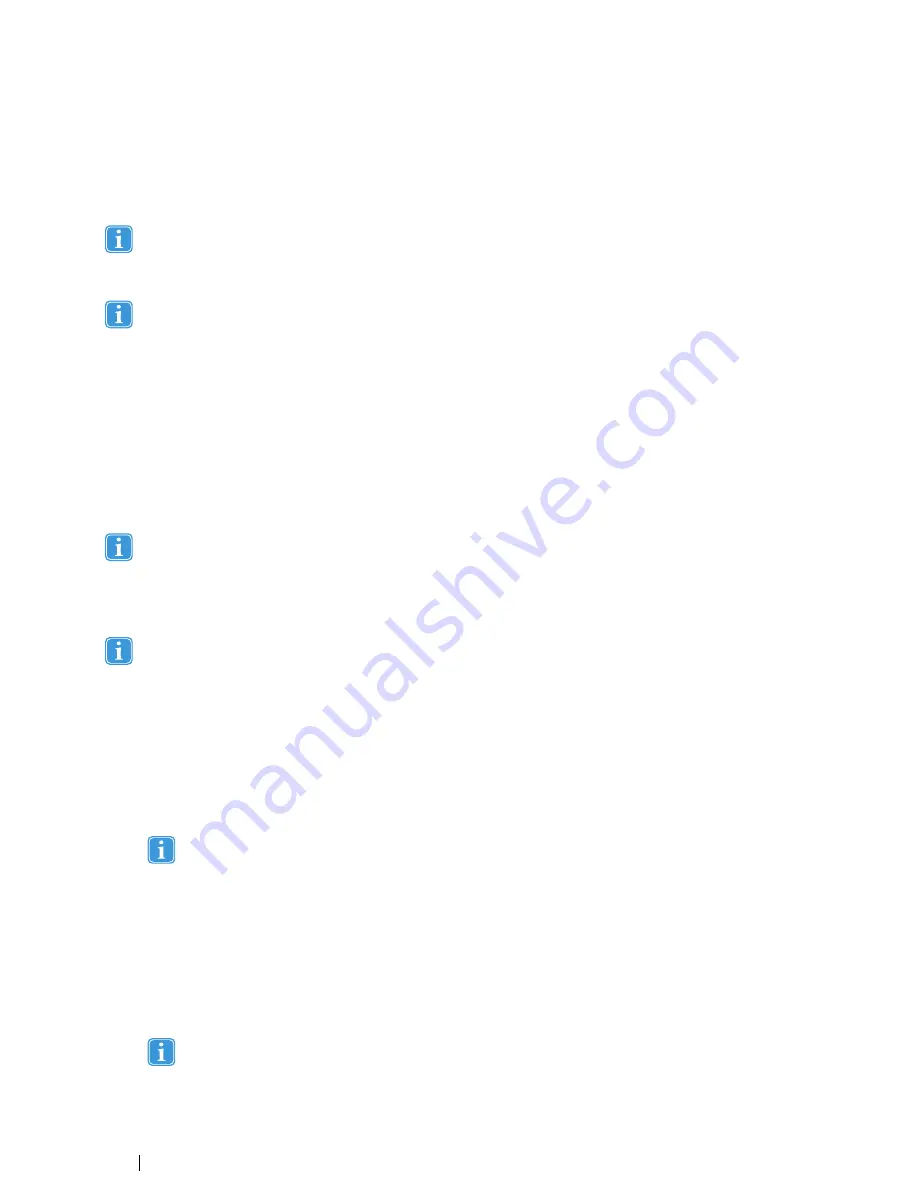
5
Settings
5.1
Microphone Settings
The PCEye Plus Microphone array will be set to the default microphone in Microsoft Windows during installation of
the Tobii Dynavox Windows Control 2.0 software.
You can setup the built-in microphone array using the
Microsoft Windows Control Panel > Sound > Recording
.
We refer to Microsoft’s information on how to configure the microphone array in the Microsoft Windows Control
Panel.
5.2
Switch Settings
The built in switch port on the PCEye Plus is intended to be used with one 3.5 mm switch connected directly to the PCEye Plus
or with one 3.5 mm switch connected to the Switch Port Extension Cable and then into the PCEye Plus. The switch port is by
default configured as "Joystick 1" in Windows.
The switch functionality is enabled within the different applicable application software.
1.
Connect the Switch Port Extension Cable to the Switch port on the PCEye Plus.
2.
Connect the switch to the switch port on the Switch Port Extension Cable.
The switch can be connected directly to the PCEye Plus if the connector is small enough so the connector will not af-
fect the fastening of the PCEye Plus.
5.3
Setup Windows Hello
Only works with Windows 10.
1.
Open the
Windows Start
menu.
2.
Select your
Account
.
3.
Select
Change Account Settings
.
4.
Select
Sign-in
options.
5.
To proceed, set up a PIN code.
6.
Select the
Add
button under PIN and follow the next steps.
Once you've done that the options to set up Windows Hello will unlock.
7.
After successfully selecting a PIN, you’ll be able to select
Set Up
under
Face
.
8.
If you’d like to get some more detailed background information on
Windows Hello
select
Learn more
. Or just select
Get Started
to continue.
9.
The camera in the eye tracker will now help you position yourself in front of the screen by showing a livestream through
the camera. After positioning yourself successfully in front of the camera, the face recognition setup will begin
automatically.
10. Once you’ve successfully completed the set up, an option to
Improve Recognition
will be available.
This can be quite useful if you wear glasses as it allows you to be recorded with or without them.
10
5 Settings
Tobii Dynavox PCEye Plus User’s manual v.1.3 - en-US
Summary of Contents for PCEye Plus
Page 1: ...Tobii Dynavox PCEye Plus User s Manual...
Page 17: ...17...


















