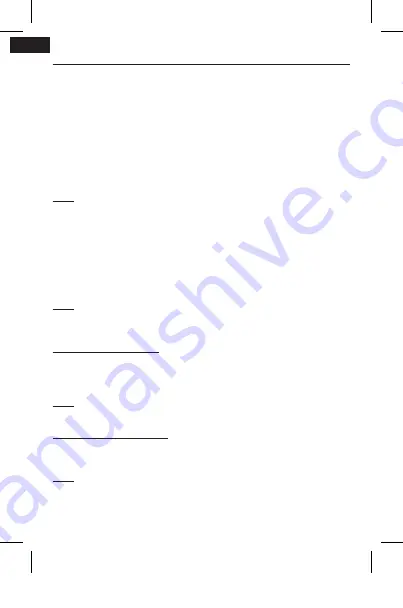
EN
16
GETTING STARTED
Welcome to the user manual of your new S10 camera!
— CHARGING THE BATTERY
For best use of your camera, charge it fully before first use.
1. Open the tab on the left side of the camera to access the micro USB port.
2. Connect the camera to a computer or other USB charging adapter using the
micro USB cable provided. A red indicator light comes on during charging and
turns off when it is complete.
The battery charges fully in approximately 3 hours.
Note: You can also charge your camera using a USB compatible T’nB wall
charger or car charger (sold separately).
— MICROSD CARD
A microSD card (sold separately) is required to capture videos and photos. Use
branded memory cards that meet the following specifications:
- microSD, microSDHC or micro SDXC
- Class 10 or UHS-I
- Minimum capacity 8 GB, maximum 16 GB
Note: Handle memory cards with care. As a precaution, turn off the camera
before inserting or removing the card. Consult the memory card manufacturer’s
instructions for more information.
Inserting the microSD card
Open the tab on the left side of the camera (use your fingernail to open the
tab). You will find the microSD card slot here.
Insert a microSD card into the card slot with the label facing you.
Note: to remove the card, press it down with your fingernail to eject it from
the slot.
Formatting the microSD card
For best performance, always format the microSD card before first use. To keep
the card in good condition, format it regularly.
Note: formatting erases all the content on the card, so be sure to transfer your
photos and videos beforehand.
To format the card, press the «Down» button (located on the right edge of the
camera) once to access the video menu. Press the «REC» button once on top of
the camera to access the settings. Press Format > Yes.
— POWERING ON AND OFF
To turn on the camera
Hold down the button for 4 seconds. The opening screen appears and the
camera beeps.
To turn off the camera
Hold down the button for 2 seconds. The camera beeps and the closing
screen appears.
— MAIN SCREEN
The main screen displays the following information about modes and settings.
The parameters displayed vary depending on the mode.
NOTICE_SPCAMS10.indd 16
03/09/2018 11:10
Summary of Contents for S10
Page 1: ...ICE_SPCAMS10 indd 1 03 09 2018 11 ...
Page 2: ...ICE_SPCAMS10 indd 2 03 09 2018 11 ...
Page 3: ...ICE_SPCAMS10 indd 3 03 09 2018 11 ...
Page 5: ...ICE_SPCAMS10 indd 5 03 09 2018 11 ...
Page 6: ...ICE_SPCAMS10 indd 6 03 09 2018 11 ...
Page 7: ...ICE_SPCAMS10 indd 7 03 09 2018 11 ...
Page 9: ...ICE_SPCAMS10 indd 9 03 09 2018 11 ...
Page 10: ...ICE_SPCAMS10 indd 10 03 09 2018 11 ...
Page 14: ...ICE_SPCAMS10 indd 14 03 09 2018 11 ...
Page 15: ...ICE_SPCAMS10 indd 15 03 09 2018 11 ...
Page 17: ...ICE_SPCAMS10 indd 17 03 09 2018 11 ...
Page 18: ...ICE_SPCAMS10 indd 18 03 09 2018 11 ...
Page 19: ...ICE_SPCAMS10 indd 19 03 09 2018 11 ...
Page 21: ...ICE_SPCAMS10 indd 21 03 09 2018 11 ...
Page 26: ...ICE_SPCAMS10 indd 26 03 09 2018 11 ...
Page 28: ...ICE_SPCAMS10 indd 28 03 09 2018 11 ...
Page 29: ...ICE_SPCAMS10 indd 29 03 09 2018 11 ...
Page 30: ...ICE_SPCAMS10 indd 30 03 09 2018 11 ...
Page 32: ...ICE_SPCAMS10 indd 32 03 09 2018 11 ...
Page 36: ...ICE_SPCAMS10 indd 36 03 09 2018 11 ...
Page 37: ...ICE_SPCAMS10 indd 37 03 09 2018 11 ...
Page 39: ...ICE_SPCAMS10 indd 39 03 09 2018 11 ...
Page 40: ...ICE_SPCAMS10 indd 40 03 09 2018 11 ...
Page 41: ...ICE_SPCAMS10 indd 41 03 09 2018 11 ...
Page 43: ...ICE_SPCAMS10 indd 43 03 09 2018 11 ...
Page 47: ...47 pro o r o o ICE_SPCAMS10 indd 47 03 09 2018 11 ...






























