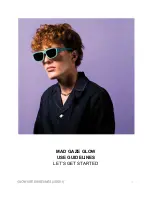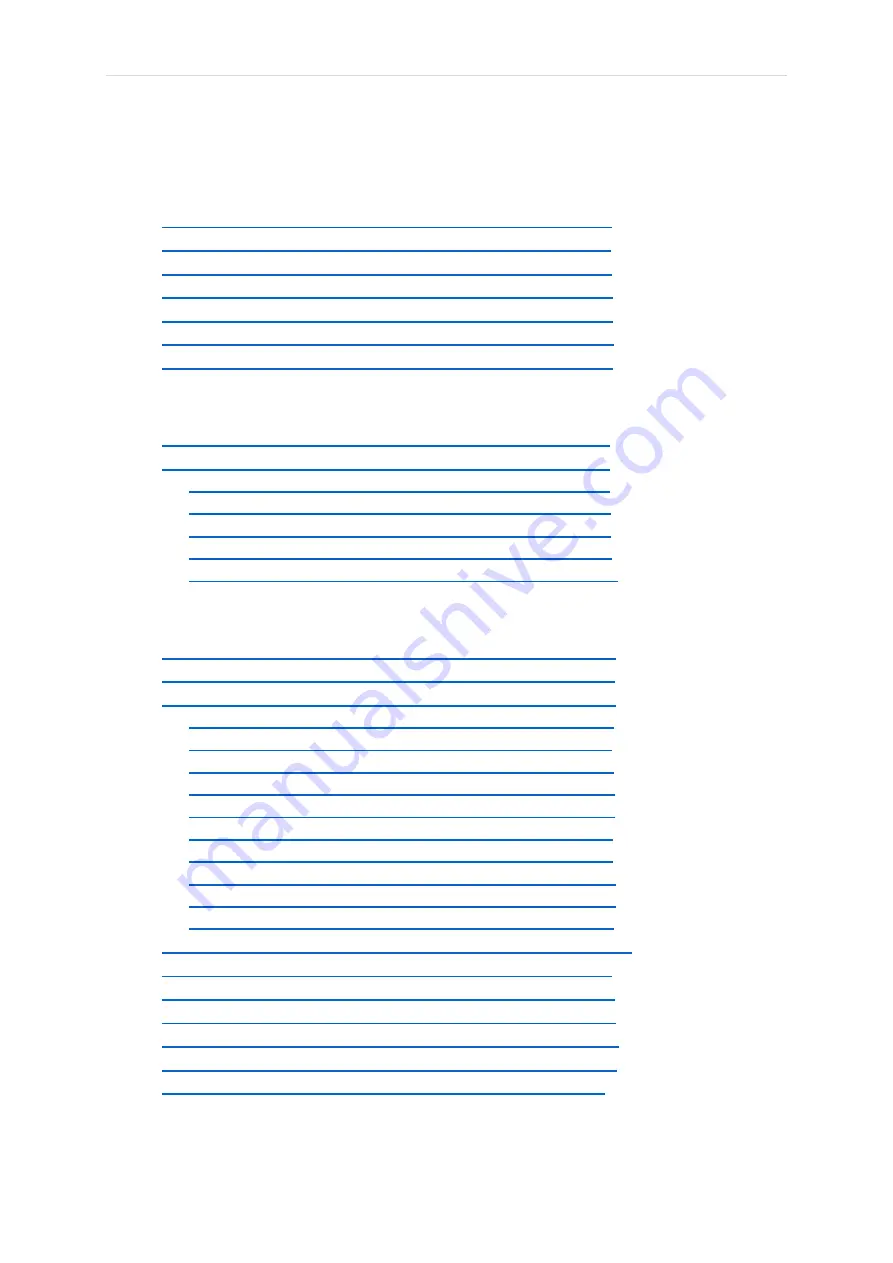
P a g e
|
1
TABLE OF CONTENTS
Getting Started
…………………………………
03
•
Warning ………………………………………….................
03
•
Charging …………………………………………………….
04
•
Touch Input …………………………………………………
05
•
Power on the Device ………………………………………
06
•
Install the Phone App. …………………………………….
07
•
Connect your Glasses
to your Phone ………………….
10
•
Configure your Glasses using the phone App. ………
11
Device Usage …………………………………..
12
•
Checking Battery level and connection status ………
12
•
Functions supported by default without the App. …..
13
▪
Incoming Call …………………………………………..
13
▪
14
▪
14
▪
15
▪
Instructions to Configure and add device in Alexa.
15
A
pp Functionality ………………………………..
16
•
16
•
Functions Provided with the App. ………………………
17
•
Additional Features with App. …………………………...
18
▪
App. Main Screen & Fitness Screen ………………..
18
▪
Find Glasses ……………………………………………
19
▪
Locate Glasses …………………………………………
19
▪
Play Notifications ………………………………………
20
▪
22
▪
23
▪
24
▪
Presentation Control …………………………………..
25
▪
control software on Windows Computer …….
26
▪
Glasses Settings ……………………………………….
27
•
Set Goals &units
. ……………………………………………..
27
•
Sedentary Reminder ………………………………………
28
•
Notifications ………………………………………………...
28
•
My Account ………………………………………………….
28
•
Firmware Update ……………………………………………
29
•
Unpair & Factory reset …………………………………….
29
•
Quit app……… …………………………………………….
29