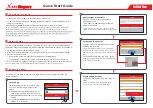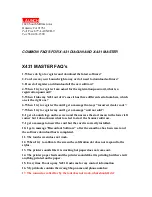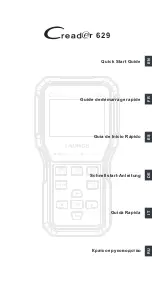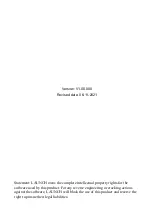Summary of Contents for mini basestation
Page 6: ...6 pulse User Guide ...
Page 106: ...Word clock 11 67 Standards 15 106 pulse User Guide ...
Page 107: ... pulse User Guide ...
Page 6: ...6 pulse User Guide ...
Page 106: ...Word clock 11 67 Standards 15 106 pulse User Guide ...
Page 107: ... pulse User Guide ...