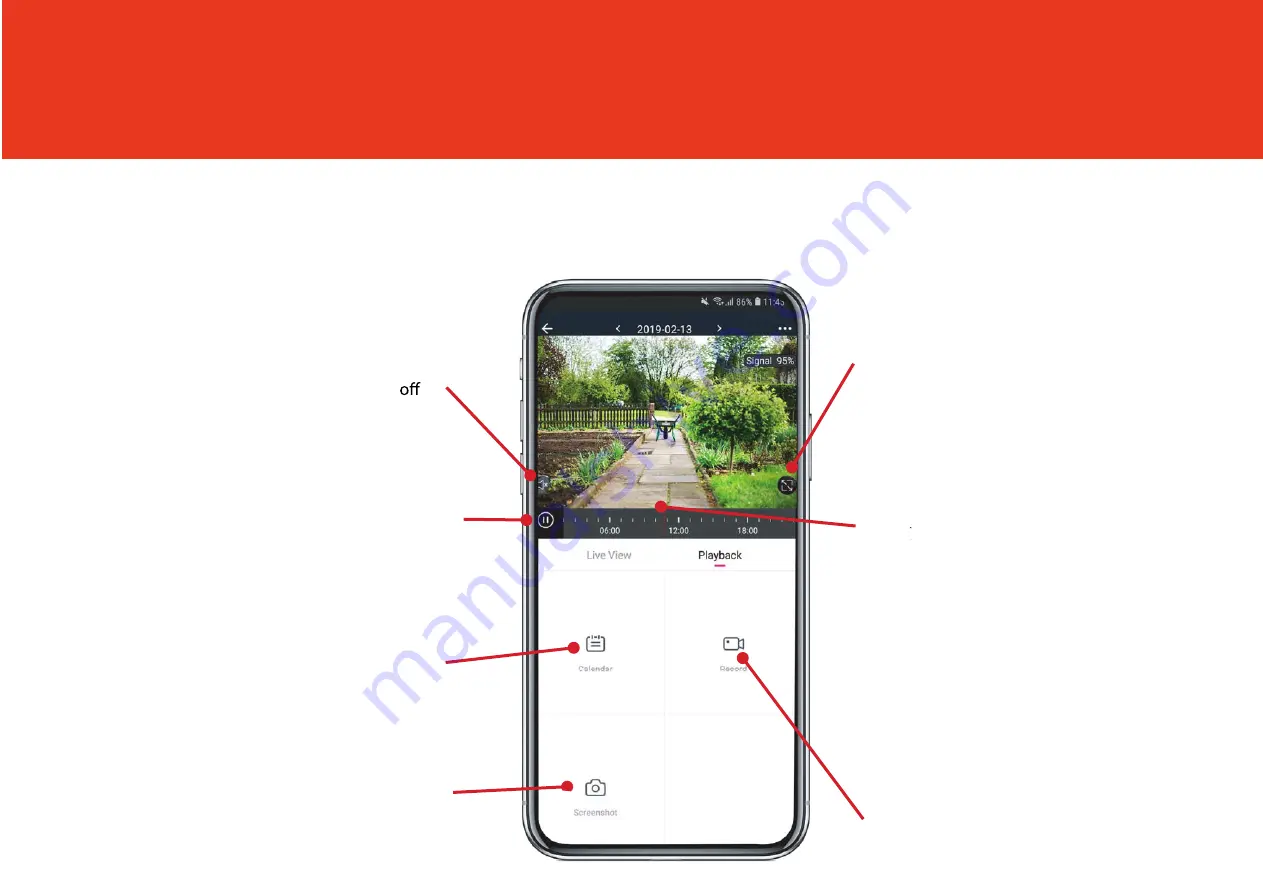
Recordings
Sophia continuously records for you, so you don’t need to remember to press record. The loop-recording feature automatically
removes the oldest videos to make room for new ones. You can access the recordings from the Clan at Home app
Turn the speaker
on or
Select a date
Click to make a snapshot
manually this will save to
See full
screen
Click to record video
Pause Video
7
Scroll to choose a
specific time
























