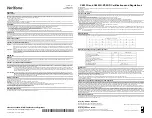5. You will hear a click indicating the door has been unlocked. Gently pull the door out and lock it in place.
6. Remove the cassette stop by unscrewing the m3 nuts;
7. Firmly press the eject button and slide the B2B cassettes outwards to remove; and
8. Finally rotate the gear towards yourself to bring the blocked note to the surface.
Cassette is located here
20
Till Pro User Guide
Eject button
Front door latches