Reviews:
No comments
Related manuals for Pro
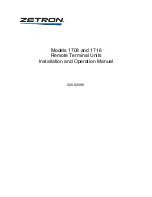
1708
Brand: ZETRON Pages: 84

SCXI-1303
Brand: National Instruments Pages: 7

SCB-100A
Brand: National Instruments Pages: 8

CM510-62G
Brand: Caimore Pages: 16

IM 1093
Brand: Daikin Pages: 10

V-T4M
Brand: Jobsite Pages: 4

XDT900-0-0-GB-XX
Brand: ImproX Pages: 16

CMV
Brand: Payment Express Pages: 14

ETM9420-1
Brand: ETM Pages: 8

D180RF
Brand: Pax Technology Pages: 9

D220
Brand: Pax Technology Pages: 12

iPOS plus Advanced
Brand: Wincor Nixdorf Pages: 78

BHT-604Q
Brand: Denso Pages: 184

MT281
Brand: Bluebird Pages: 26

KS - 6815
Brand: POSIFLEX Pages: 20

RealPOS 80c
Brand: NCR Pages: 165

ZPAD+
Brand: ZKTeco Pages: 50

MT380-A6WE0G
Brand: Unitech Pages: 39

















