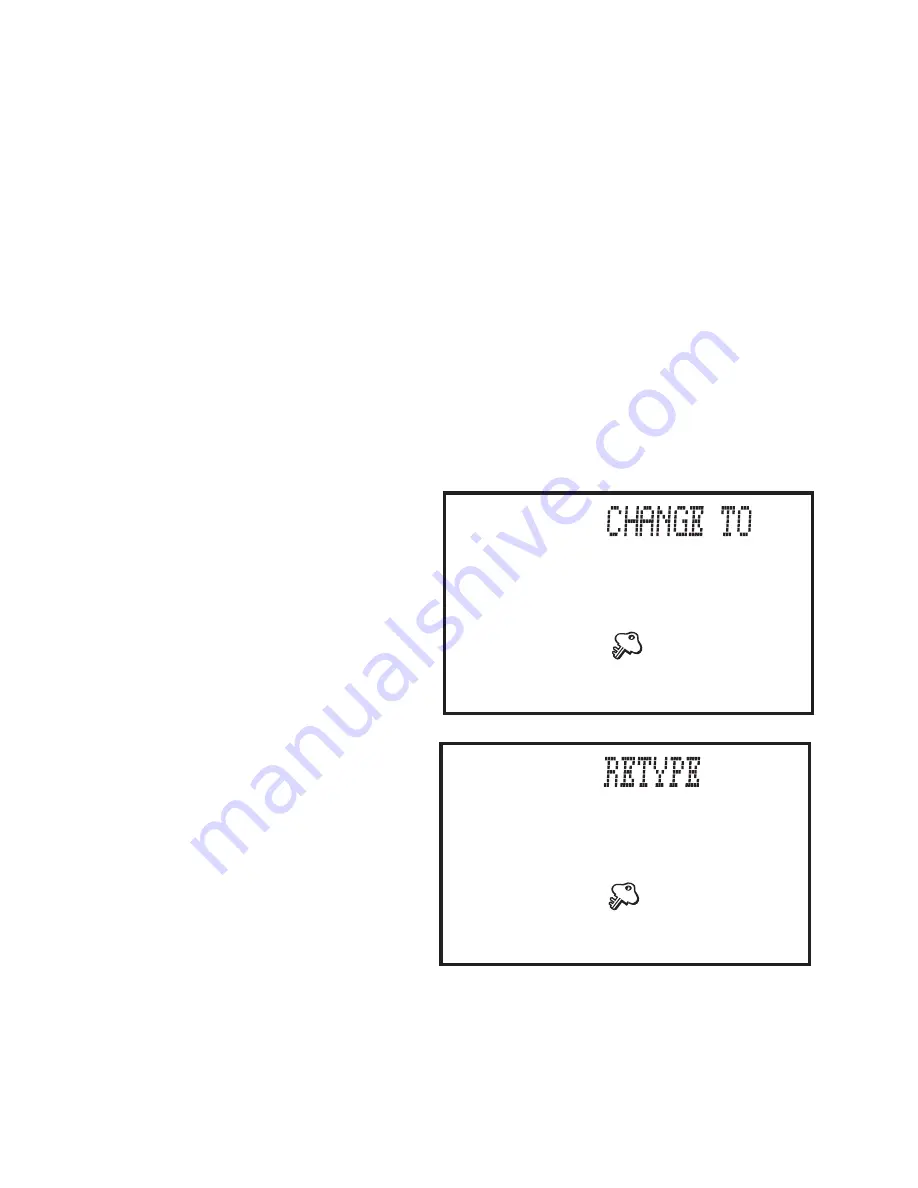
28
If you want to use the password function, press ENTER. The screen
will return to the MENU.
NOTE: When the password function is on, you will be prompted to
enter your password before you are allowed access to any file
EXCEPT the CALCULATOR.
If you don’t want to use the password function, use the RIGHT
ARROW key to move the cursor under OFF. Press ENTER. The
screen will return to the MENU.
If you want to edit your password, use the RIGHT ARROW key to
move the cursor under EDIT. Press ENTER.
The screen will prompt
CHANGE TO. Type your new
password. Press ENTER.
The screen will prompt
RETYPE. Retype your new
password. Press ENTER.
















































