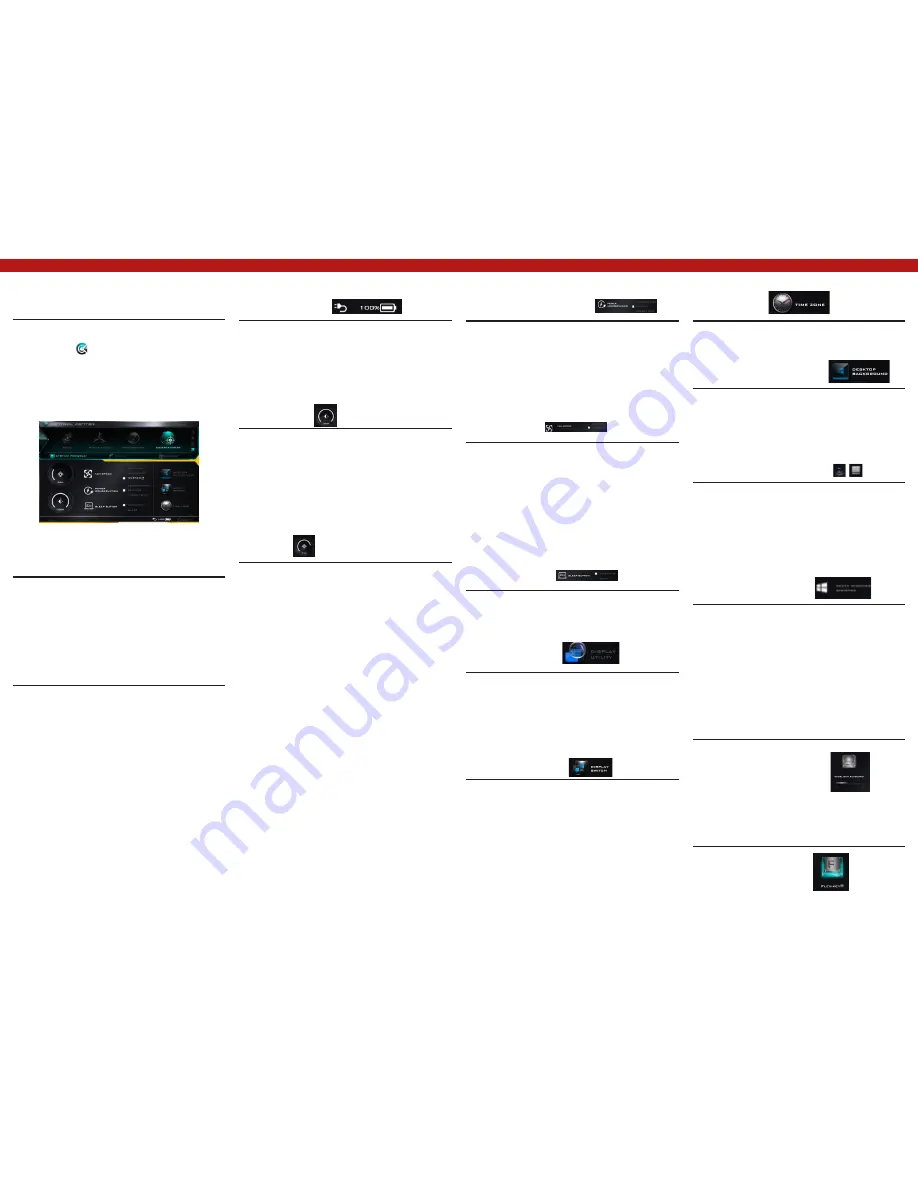
14
ST PLUS
ENGLISH
ENGLISH
ST PLUS
14
Control Center
Press the
Fn + Esc
key combination, or
double-
click the icon
in the
notification area of
the taskbar
to toggle the
Control Center
on/
off. The Control Center gives quick access to
frequently used controls and enables you to
quickly turn the camera/Touch- pad on/off.
Power Modes
You can set a
Power Mode
by click- ing the
appropriate icon at the top of the
Control
Center
. Each power mode will affect the Power
Conservation Mode, Airplane Mode, Power Plan
and PC camera power etc.
Control Center Menus
The
Control Center
contains 3 menu headings
(
System Program, Device and Gaming
) under
the Power Modes. Click the
Control Center
icons to toggle the appropriate function, or
hold the mouse button down and move the dial
control where applicable. Cer- tain functions will
automatically be adjusted when a power mode is
selected. Click the menu headings and then click
any of the buttons.
Power Status
The
Power Status
icon will show whether you are
currently powered by the battery, or by the AC/
DC adapter plugged in to a working power outlet.
The power status bar will show the current
battery charge state.
Brightness
The
Brightness
icon will show the current screen
brightness level. You can use the slider to adjust
the screen brightness or the
Fn + F8/F9
key
combinations,oruse the
Fn+F2
key combination
to turn off the LED backlight (press any key to
turn it on again). Note that screen brightness is
also ef- fected by the
Power Mode
selected.
Volume
The
Volume
icon will show the cur- rent volume
level. You can use the slider to adjust the volume
or the
Fn + F5/F6
key combinations, or use the
Fn + F3
key combination to mute the volume.
Power Conservation
This system supports
Energy Star
power
management features that place computers
(CPU, hard drive, etc.) into a low-power sleep
mode after a desig- nated period of inactivity.
Click either the
Performance, Balanced or
Energy Star
button.
Fan Speed
The fan speed will adjust itself auto- matically
to control the heat of the CPU. However you
can adjust the setting to maximum if you prefer.
Select
Custom
and click on the sliders to adjust
the settings to your preference, however these
settings can be overid- den by the system, as a
safety precau- tion, if it requires heavier use of
the fan.
Sleep Button
Click either the
Hibernate
or
Sleep
button to
have the computer enter the selected power-
saving mode.
Display Utility
The Display Utility icon will only ap- pear in
the System Program menu if your display’s
resolution is QHD or above. The Display Utility
allows you to adjust text size on the screen to
make it easier to view.
Display Switch
Click the
Display Switch
button to access the
menu (or use the +
P
key combination) and
select the appropriate display mode.
Touchpad/PC Camera
Click either of these buttons to toggle the
Touchpad or camera module’s power status.
Note that the power status of the camera
module is also effected by the
Power Mode
selected.
Left Windows Key
Click
Disable
to disable the Windows Key on the
left side of the keyboard. This may be useful if
you are using the gaming keys (
W, A, S & D
) and
wish to avoid accidentally triggering menus with
the Windows Key.
Backlight Keyboard (For White-
LED Keyboards)
Click the numbers
under
the Backlight Keyboard
icon to adjust the brightness
of the keyboard backlight
LED.
Flexikey®
Click the button
to access the
Flexikey®
application.
Figure 14
- Control Center
Time Zone
Clicking the
Time Zone
button will access the
Date and Time Windows
control panel.
Desktop Background
Clicking the
Desktop Background
button will
allow you to change the desktop background
picture.






















