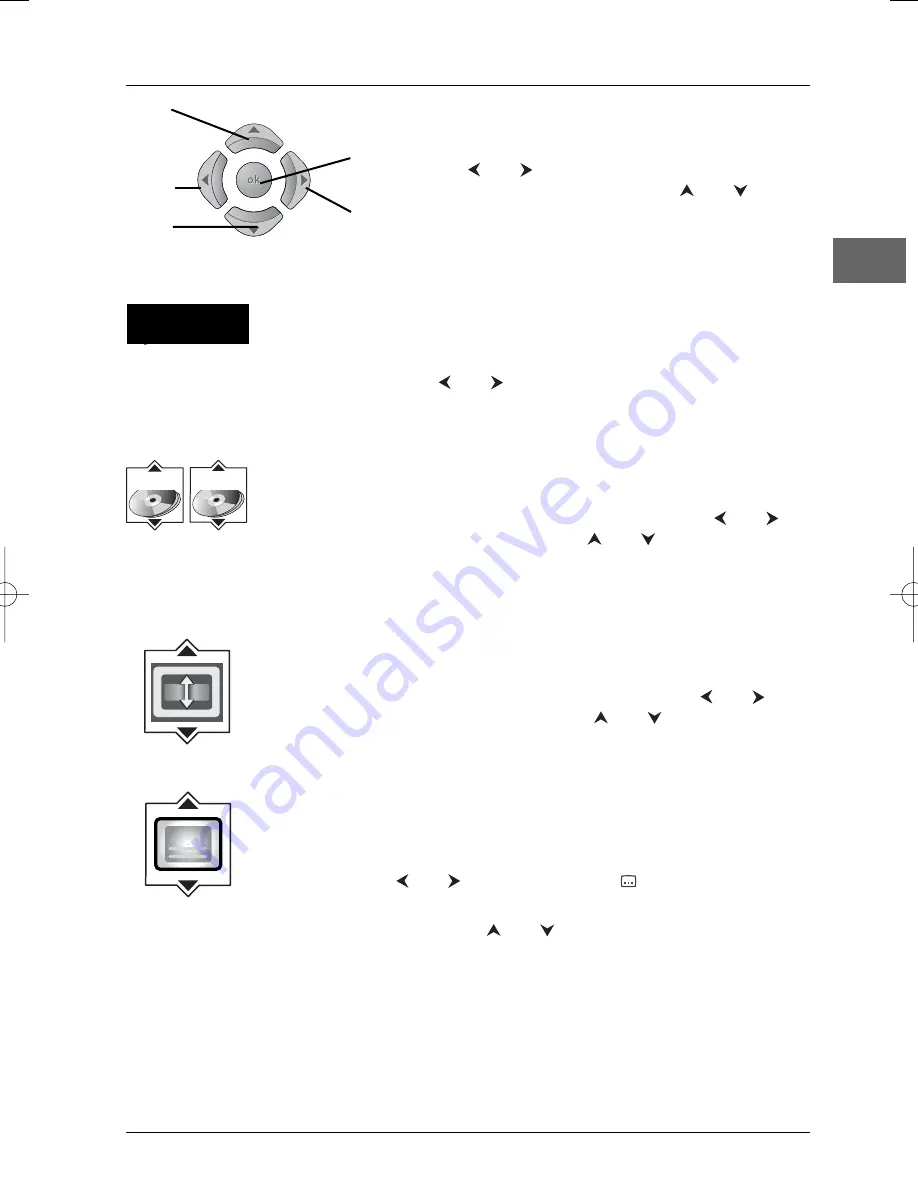
Playing discs
13
EN
Press the
INFO
button on the remote control while a
disc is playing to display the
Info
menu.
Use the
and
buttons on the remote control to
select the icon you want.Then use the
and
buttons to select an option and press
ok
to confirm your
selection.
Direct access (DVD)
To directly access a location on the disc which does not correspond to the
start of a title or chapter, press the
INFO
button, then select the time
indication icon with the
and
buttons, then enter a time with the
numeric buttons (format hh:mm:ss).
Title/Chapter (DVD) / Track (audio CD and VCD)
To directly access a title or a chapter (DVD), a track (audio CD and VCD),
press the
INFO
button, then select one of these icons with the
and
buttons, and then choose a number using the
and
buttons or enter a
number directly with the numeric buttons.
Note: Many discs only have one title.
Screen fit (DVD)
To reframe the DVD image according to the screen format of your TV set,
press the
INFO
button and select the screen fit info with the
and
buttons.Then select a screen format using the
and
buttons:
Maximum
,
Enhanced
or
Normal
.
Subtitles (DVD)
Subtitles are disabled by default.You enable the subtitle function as follows:
1.
While the disc is playing, press the
INFO
button, then select the subtitle
info using the
and
buttons, or press the
button on the remote
control in order to access the subtitle info directly.
2.
Select a language using the
and
buttons.
3.
To disable the subtitle function, select the
Off
option.
Note:
When you change the language of the subtitles using the
Info
menu your choice of
language only applies for the disc currently being played. When you eject the disc
and switch off the player, the subtitles will be displayed again in the subtitle language
you selected in the
Languages
menu (see page 23).
PLAY
0 1 : 4 9 : 3 7
T : 1
C: 12
Right
Up
Left
Down
ok
Time indication
icon
Title/Track and
Chapter icons
Subtitles icon
Screen fit icon
DTH226_EN 7/07/03 9:18 Page 13


























