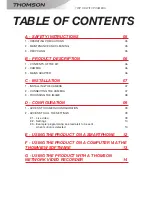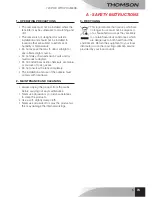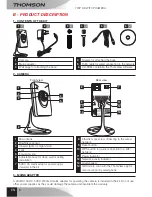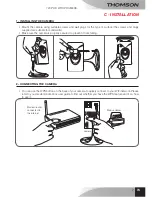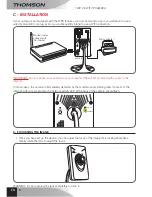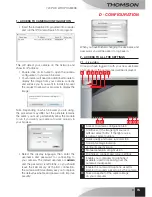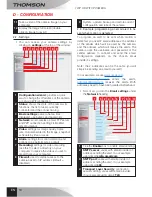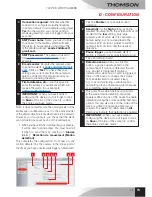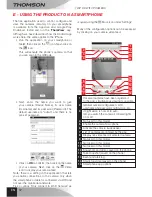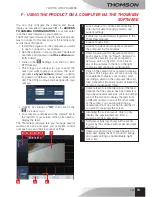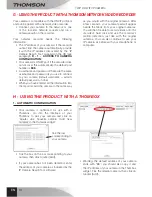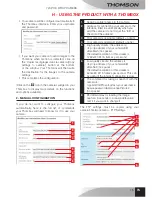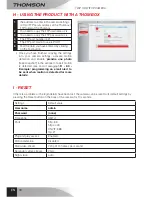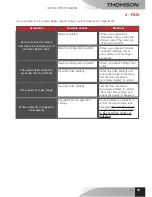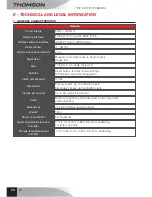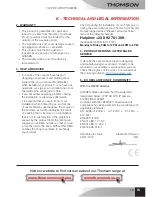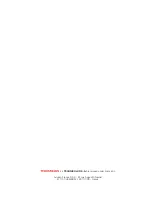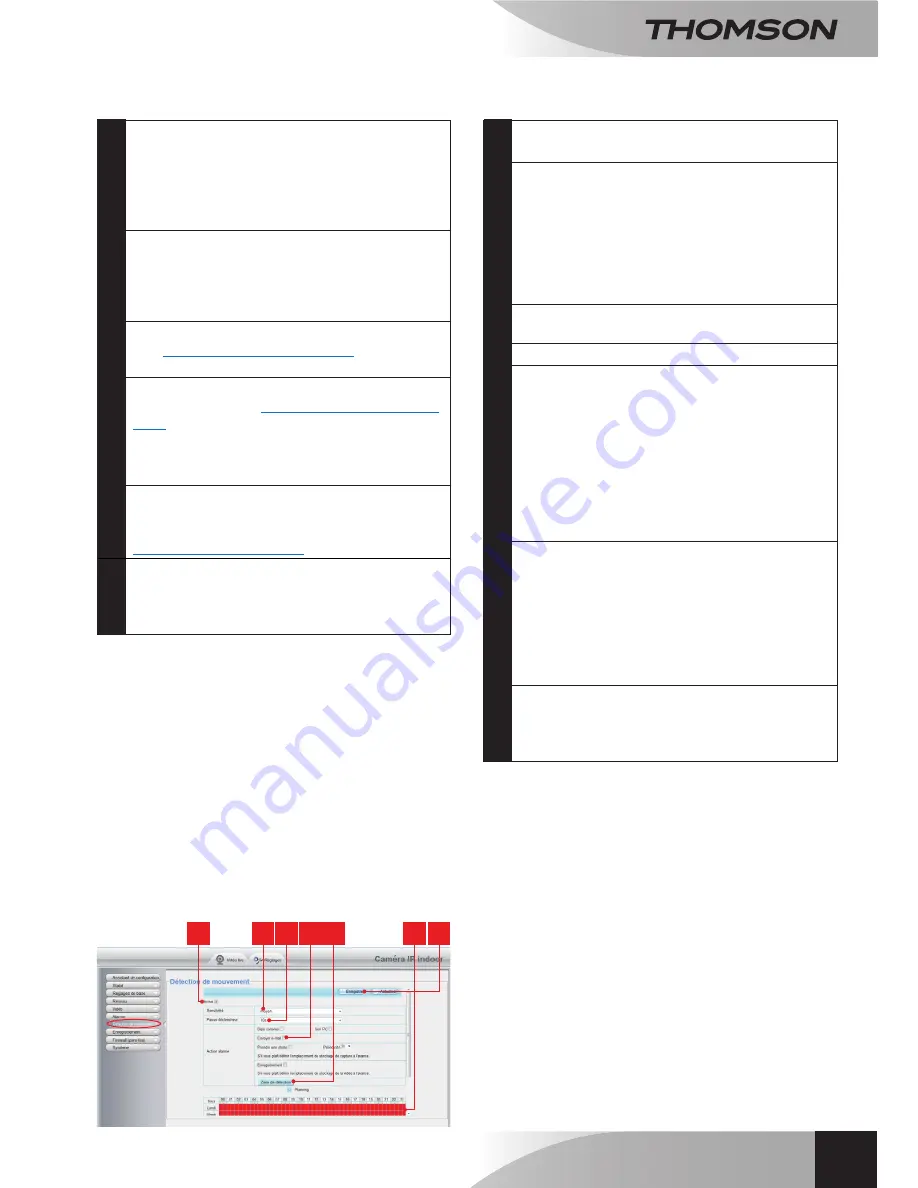
720P HD WiFi iP Camera
11
EN
d - CONFigurATiON
Note: it does not matter who the email provider of the
addressee or addressees is as it is the email provider
of the sender which dictates what needs to be entered.
However, you must ensure you check that the alerts
are not treated as spam by any of the addressees.
• When you have finished configuring your camera,
it will be able to send emails. You must now tell
it when to send them by clicking on '
Alarme
[Alarm]', '
Détection de mouvement [Motion
detection]
':
This completes the configuration. From now on, any
motion detected by the camera in the zones and at
the times you have specified will trigger an email alert.
5
Connection required
: indicates whether
connection is compulsory (authentication)
to send an email. In our example using gmail:
Yes
(in other words: you cannot send an
email via gmail if you are not logged into your
account).
6
SMTP user name
: Name you need to enter
to connect to the mailbox which will send
the alerts. In our example using gmail, this
is the sender address:
sender-address@
gmail.com
7
SMTP password
: The password used to
log into
in our
example
8
E mail sender
: Re-enter the address used
to send the alerts:
sender-address@gmail.
com
. Click on
'Test'
to check that your
settings are correct and that the camera is
able to connect to the email account you
entered for sending the alerts.
9
First addressee, etc.
: Use this space to
enter the address or addresses which will
receive the alerts. In our example:
10
IMPORTANT
: When you have finished
configuring the device, do not forget to click
on
Save
at the top of the screen to confirm
the entries you have made.
1
Tick the
Enable
box to enable motion
detection
2
Sensitivity
: At the
high
setting, even the
smallest movements on the screen will set off
an alert At the
low
setting, only large
subjects will set off an alert (for example: a
human being, but not a dead leaf in the
camera's field of vision). Adjust to suit the
camera's field of vision and the desired
objective.
3
Pause trigger
: pause between alerts if
motion is detected over an extended period
4
Tick send email on alert
5
Detection zone
: when you click this
button, a grid is superimposed on the
camera feed. If motion is detected in a red
box, an alert is triggered. If motion is
detected in a clear box, no alert is triggered.
Click on the boxes to change their status
from enabled (red) to disabled (clear),
e.g. to avoid monitoring a window pane
and setting off an unnecessary alert because
of something going on outside.
6
This grid shows which half-hourly periods
in the week motion detection should be
enabled. Click on one of the boxes to enable
detection during the corresponding half-hour
period. You can also click on the a day of the
week or a time to enable an entire row or
column. To enable 24/7/365, click on
All
.
Red boxes indicate that detection is enabled.
7
IMPORTANT
: When you have finished
configuring the device, do not forget to click
on
Save
at the top of the screen to confirm
the entries you have made.
1
2 3 4 5
6 7
Summary of Contents for DSC - 323W
Page 4: ......