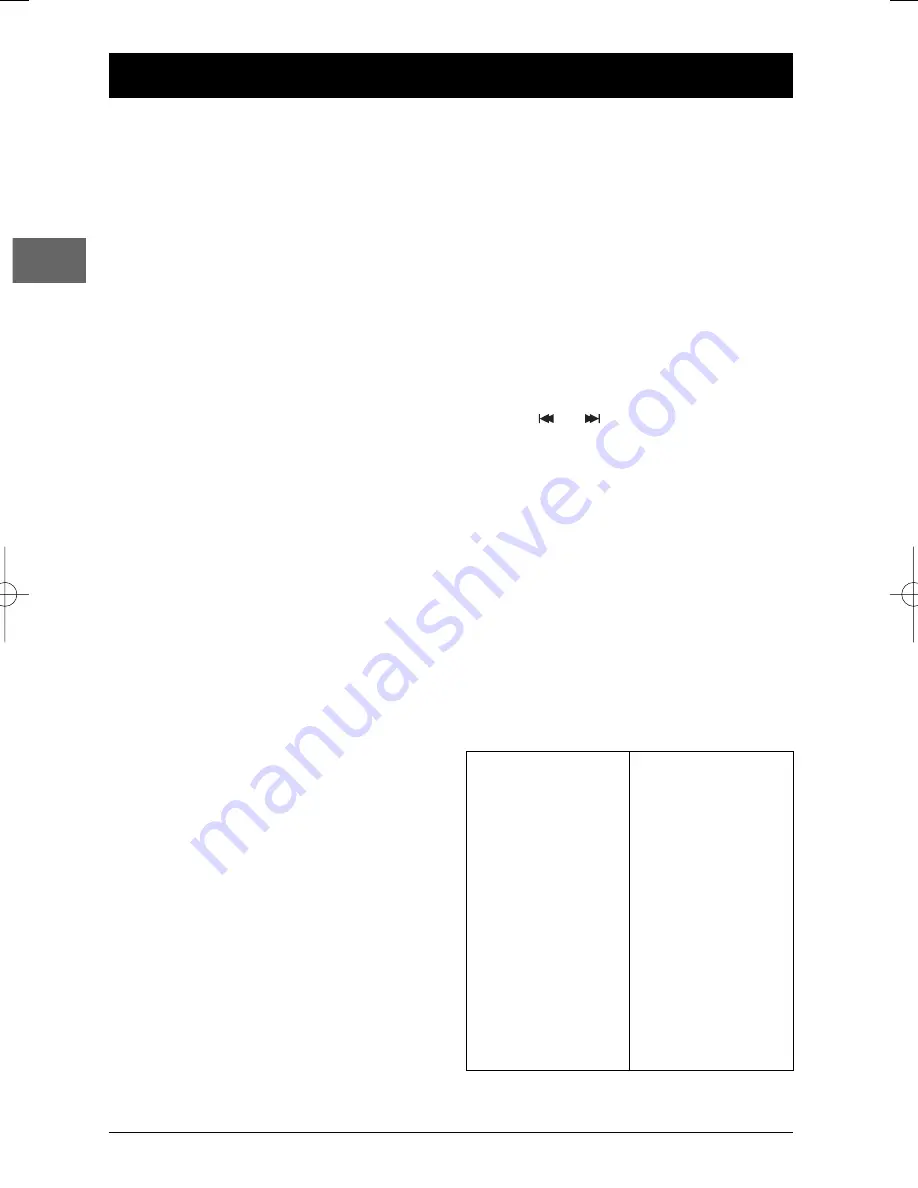
20
Radio
EN
The player has a built-in tuner that allows for
FM radio function.
Manual tuning
1.
Connect the FM aerial in the correct manner.
2.
Press the
TUNER
button on the remote
control.
3.
When the FM station broadcasts Stereo
sound,
ST
is displayed.
4.
Tune a station by pressing repeatedly
TUNER +
or
TUNER -
on the remote
control until the desired station is found.
Alternatively, you can press and hold the
same button down for about one second
to activate the automatic search function.
In this mode the player will automatically
tune frequencies until it finds a station.
5.
Repeat steps 4 to tune to another radio
station.
Note: If there is any interference, change the
aerial’s position until the ideal sound reception is
obtained.TV and other electronic devices could be
the cause of interference, so try to position the
aerial away from them.
Storing radio stations
The player can store up to 40 radio stations in
its memory.You can enter every single radio
station yourself or the player can store all
available radio stations automatically in
ascending order.
Automatic preset programming
1.
Press the
TUNER
button on the remote
control to enter the Tuner mode.
2.
Press and hold
TUNER
down for 3
seconds to start automatic preset
programming.
Note: A weak signal can affect the "Automatic
preset programming” function’s efficiency. Adjust
the aerial for better reception and a more
efficient search.
3.
Radio frequencies will be browsed and
radio stations stored automatically.When
all the available radio stations are stored or
all 40 memory locations are full, the auto
preset programming function will stop.
Manual preset
1.
Tune to a radio station (see "Manual
tuning" for details).
2.
Press
MENU
on the remote control.
PRESET
will appear on the display.
3.
While the word
P--
is still flashing, input
your desired preset number (1-40) using
the numeric buttons, then press
MENU
to
store it.
Retrieving preset stations
1.
Press the
TUNER
button on the remote
control to enter the Tuner mode.
2.
Press
or
on the unit or
PR+
or
PR-
on the remote control to search up or
down for the preset stations.
RDS for FM Only
The RDS icon is displayed when RDS (Radio
Data System) data is received.The following
information may be available for certain
stations: Station frequency, Station name,
Programme type.
Press the
INFO•RDS
button repeatedly on the
remote control to select the type of
information you want to display.
You can search for stations using one of the
following programme types:
NEWS = news
AFFAIRS = current affairs
INFO = information
SPORT = sport
EDUCAT = education
DRAMA = series and plays
CULTURE = religion or
national culture
SCIENCE = science and
technology
VARIED = miscellaneous
POP M = pop music
ROCK M = rock music
MOR M = middle-of-the-road
music, easy-listening music
LIGHT M = classical music
CLASSICS = serious classical
OTHER M = unclassified
WEATHER = weather, medical
FINANCE = stock market reports
CHILDREN = children’s
programmes
SOCIAL AFFAIR = sociology,
history, geography, psychology,
society
RELIGION = any aspect of
beliefs, faith & God or Gods
PHONE IN = public phone-in
discussion
TRAVEL = travelling
HOBBY = recreational
activities & leisure
JAZZ = jazz music
COUNTRY = country music
NATIONAL = national music
OLDIES = oldies music
FOLK = folk music
DOCUMENTARY =
documentaries
DPL943_EN 21/03/05 9:28 Page 20
























