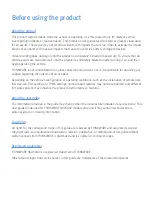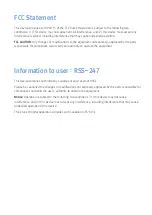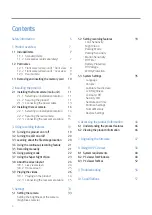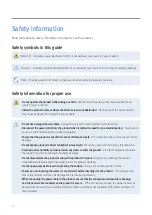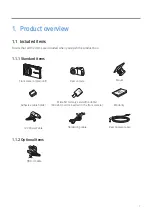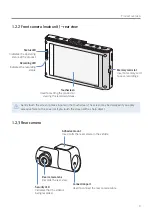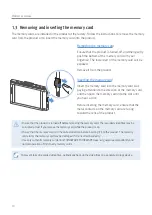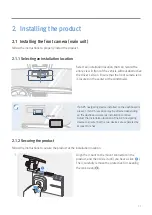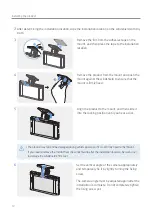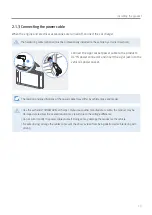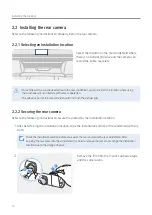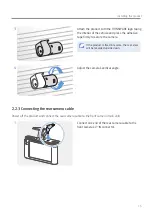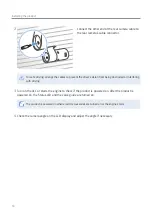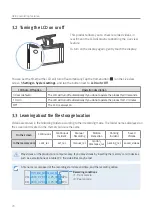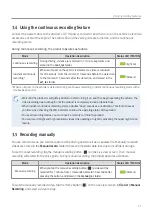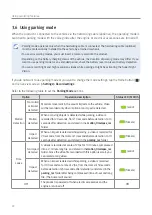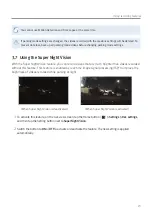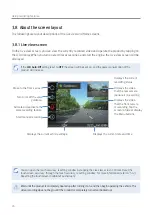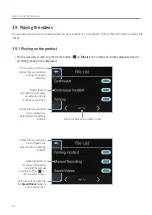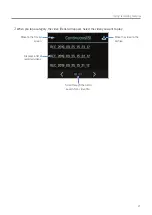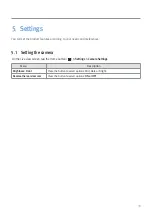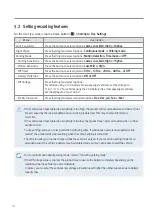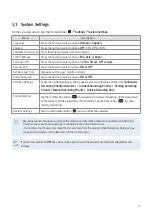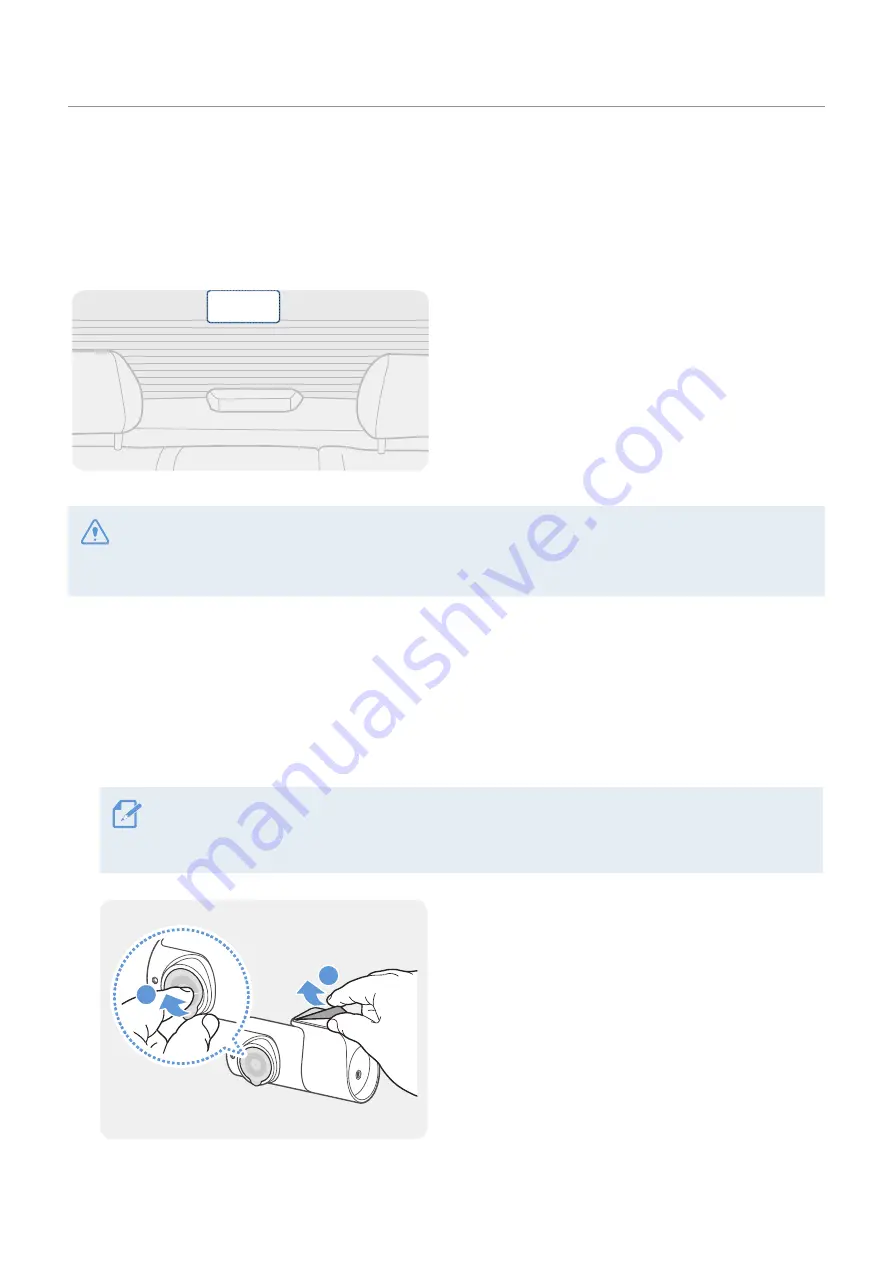
Installing the product
14
2.2 Installing the rear camera
Refer to the following instructions to properly install the rear camera.
2.2.1 Selecting an installation location
Select the location on the rear windshield where
there is no defrost grid wire and the camera can
record the entire rear view.
•
For vehicles with a sunshade attached to the rear windshield, you must select the location where using
the sunshade will not interfere with camera operation.
•
The adhesive part of the rear camera should not touch the defrost grid.
2.2.2 Securing the rear camera
Refer to the following instructions to secure the product to the installation location.
1
After determining the installation location, wipe the installation surface of the windshield with dry
cloth.
Check the installation location before you secure the rear camera to the rear windshield. After
securing the rear camera to the windshield, it is hard to remove the camera or change the installation
location due to the strong adhesive.
2
2
1
Remove the film from the mount’s adhesive tape
and the camera lens.