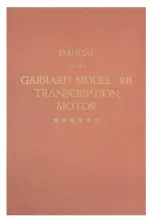Table 1. Security menu items (continued)
Menu item
Submenu item
Value
Comments
Secure Boot
•
Disabled
• Enabled
Enable or disable UEFI Secure Boot feature.
Windows 8 operating system requires this feature
to be enabled.
Platform Mode
•
User Mode
• Setup Mode
Specify the system operating mode.
Secure Boot Mode
•
Standard Mode
• Custom Mode
Indicates Secure Boot mode is standard mode
or custom mode.
Reset to Setup Mode
• Enter
This option is used to clear the current platform
key and put the system into setup mode. You can
install your own platform key and customize the
Secure Boot signature databases in setup mode.
Secure Boot mode will be set to custom mode.
Secure Boot
Restore Factory keys
• Enter
This option is used to restore all keys and
certificates in Secure Boot databases to factory
defaults. Any customized Secure Boot settings
will be erased, and the default platform key will
be re-established along with the original signature
databases including certificate for Windows 8
operating system.
Startup menu
You might need to change the tablet startup settings. To do so, tap
Startup
from the ThinkPad Setup menu.
Attention:
• After you change your startup sequence, you must be extremely careful not to specify a wrong device
during a copy, a save, or a format operation. If you specify a wrong device, your data and programs
might be erased or overwritten.
• If you are using the BitLocker drive encryption, you should not change the startup sequence. BitLocker
drive encryption detects the change of startup sequence and locks the tablet from booting.
Changing the startup sequence
To change the startup sequence, do the following:
1. Tap
Boot
. The default boot list is displayed, showing the order in which devices will be started up, even
devices that are not attached to or installed on your tablet are listed.
2. In the
Boot
submenu, tap the menu item to specify the startup sequence that runs when you turn on
the power.
3. Tap
Save and Exit
to save the changes and restart the system.
The following table lists the
Startup
menu items.
Notes:
• Default values are in
boldface
.
• In each submenu, tap the default value to show selectable options and select a desired option.
• Some items are displayed on the menu only if the tablet supports the corresponding features.
42
User Guide
Summary of Contents for Tablet 2
Page 1: ...User Guide ThinkPad Tablet 2 ...
Page 8: ...vi User Guide ...
Page 24: ...16 User Guide ...
Page 28: ...20 User Guide ...
Page 40: ...32 User Guide ...
Page 44: ...36 User Guide ...
Page 56: ...48 User Guide ...
Page 68: ...60 User Guide ...
Page 76: ...India RoHS RoHS compliant as per E Waste Management Handling Rules 2011 68 User Guide ...
Page 77: ......