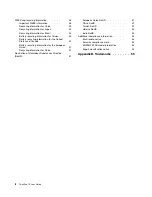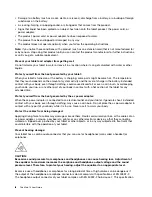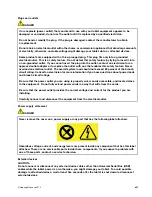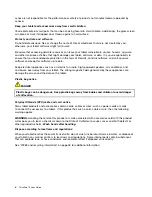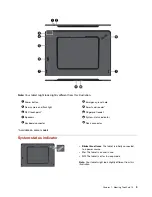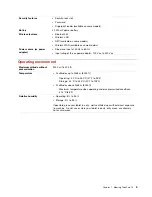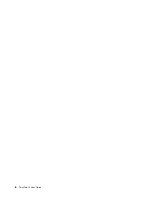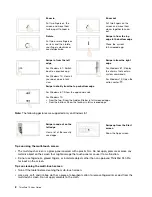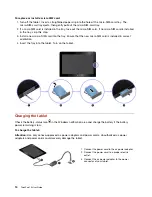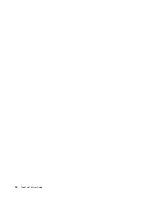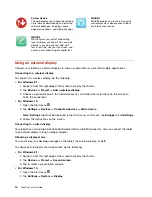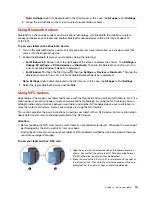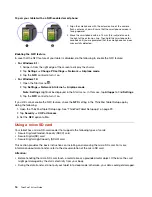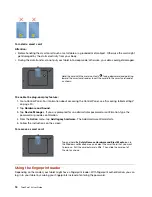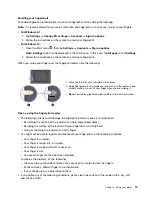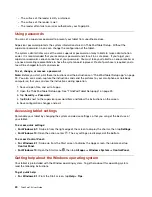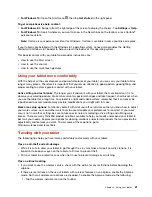Summary of Contents for 10 20E3
Page 1: ...ThinkPad 10 User Guide Machine Types 20E3 and 20E4 ...
Page 18: ...6 ThinkPad 10 User Guide ...
Page 24: ...12 ThinkPad 10 User Guide ...
Page 40: ...28 ThinkPad 10 User Guide ...
Page 68: ...56 ThinkPad 10 User Guide ...
Page 69: ......
Page 70: ......