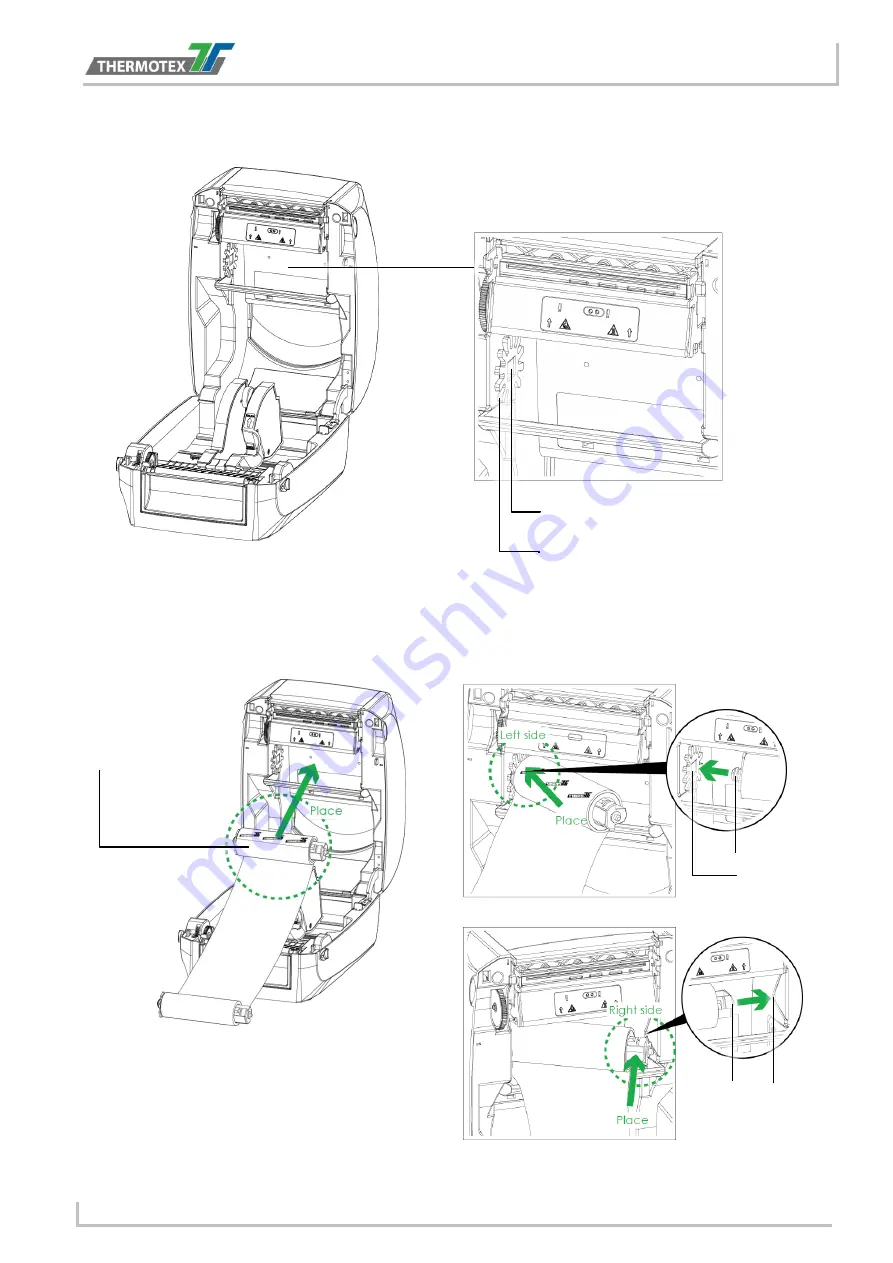
Loading the Ribbon
BA_TT5-L_GB_V(0).DOCX
page 13
Load the Ribbon on the Printer for Ribbon Supply Module
4.
Place the ribbon supply module into the printing mechanism. Please the left-hand side of ribbon hub first.
Make sure the holder of ribbon hub is inserted into the notch. Then place the right-hand side of ribbon
hub
.
RIBBON SUPPLY MECHANISM
NOTCH OF RIBBON SUPPLY W HEEL
RIBBON SUPPLY W HEEL
RIBBON SUPPLY
MODULE
HOLDER
NOTCH OF
RIBBON SUPPLY
WHEEL
HOLDER
NOTCH




























