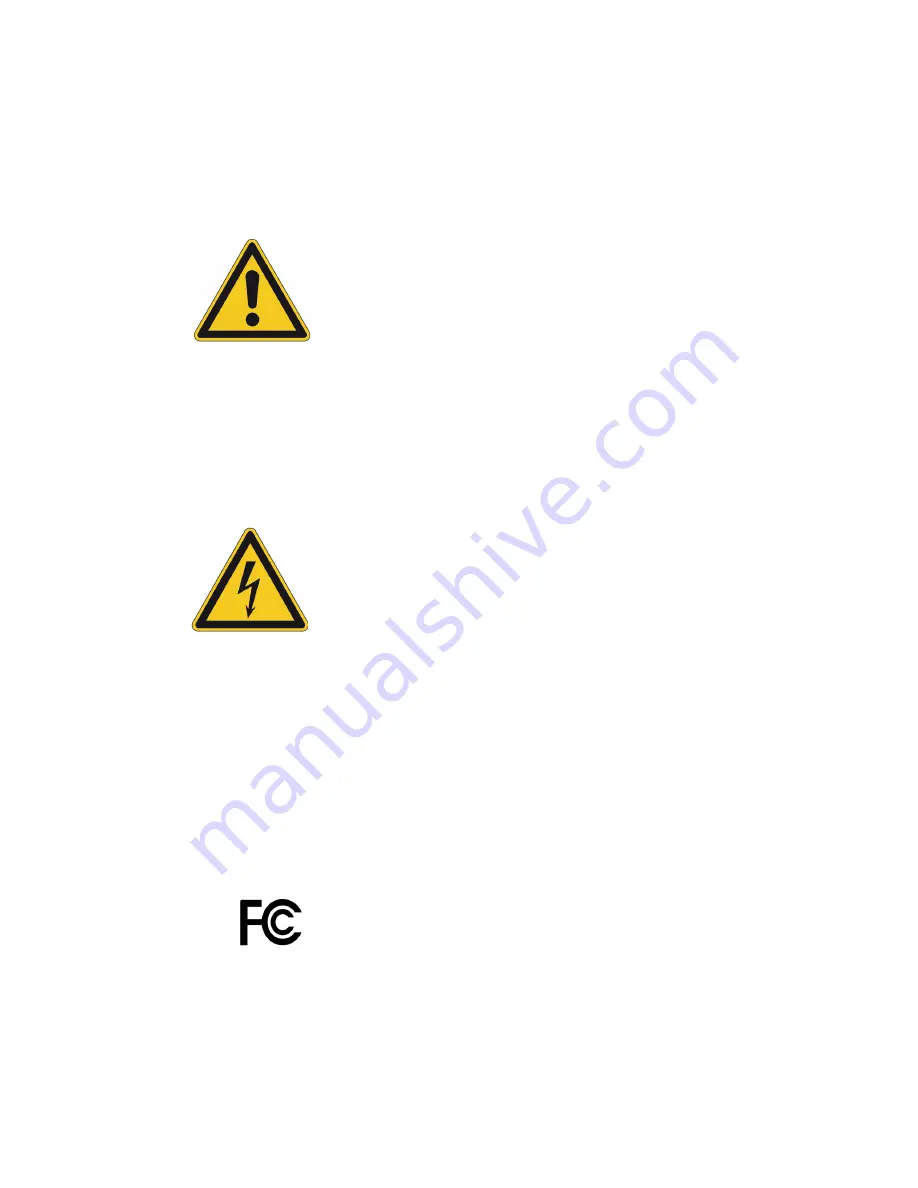
Notices
Thermo Fisher Scientific
Smart-Vue 4-20 mA Module Installation Guide
1
Notices
Safety instructions
IMPORTANT NOTE: Do not use this product for protection or as part of
an automated emergency system or as for any other application that involves
protecting people and/or property. Customers and users of Thermo
Scientific products are responsible for making sure that the product is fit for
the intended usage. Do not open the product casing and do not disassemble
or modify internal components in any manner. Thermo Scientific products
do not contain any internal components that require user intervention or
repair. If the device shows signs of improper operation, disconnect it
immediately from its power source and contact Thermo Fisher Scientific
technical services.
Battery warning
T
his product contains a lithium battery. Make sure you respect polarity (+/-)
when inserting batteries into Thermo Scientific devices. Reversing polarity
by inserting the batteries incorrectly can cause the product to heat up, and
may lead to a battery liquid leak. Use only batteries recommended by
Thermo Fisher Scientific. Do not change battery types, such as alkaline and
magnesium, or use batteries of different brands, or even different types of
batteries of the same brand. Incorrect batteries may cause the device to heat
up, and may result in a fire or battery liquid leakage. Never dispose of
batteries in fire. Do not charge regular batteries that are not specifically
rechargeable. When batteries are low, or in case the battery-operated device
in question remains unused for a lengthy period of time, remove the
batteries from the device in order to avoid any risk of battery liquid leakage.
Never leave batteries within the reach of children. In case of a battery leak,
avoid all contact with the liquid present on the batteries. Rinse with clear
water immediately in case the battery liquid comes into contact with the
eyes, mouth or skin. Contact a doctor or emergency service immediately.
Battery liquid is corrosive and can damage vision, or cause blindness or
chemical burns.
FCC statement
This paragraph pertains to 915 MHz Smart-Vue™ wireless end-point
modules.
This device complies with part 15 of the FCC rules. Operation is
subject to the following two conditions: (1) This device may not cause
harmful interference, and (2) this device must accept any interference
received, including interference that may cause undesired operation: FCC
Part 15 §107 - §109 - §207 - §247 (Ed 2008).




















