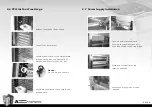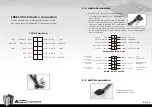VH6000 Series
17/18
3.1 Motherboard Installation
Chapter3 Motherboard & Leads Installation
2.11 VGA Fan Installation (Optional)
Each motherboard has different standoff layout. It is highly
suggested that you refer to your motherboard's manual when
+
installing motherboard into the Case. Armor is applicable
with Extend ATX, ATX & Micro ATX motherboards. Your motherboard
may require a special I/O Panel, which should be included with
your motherboard.
Placement Direction:
When installing the motherboard, make sure you follow the
direction provided by your motherboard manufacturer. On
most standard motherboards, the edge with external ports
goes to the rear part of the chassis. It is highly recommended
that you install CPU, heat sink and modular components
before fixing the motherboard inside the chassis.
= the locations of
the screw holes. Note
these locations and
place included
standoffs on the chassis
first.
This side towards
the rear of the
chassis
Above illustration is a sample of what
the motherboard's layout. For more
detail screw hole placement, please
refer to your motherboard manual.
Install 140mm fan to the fan holder
provided in the tool box.
Secure the fan holder to the
motherboard tray by screws.
Notice:
The direction of fan airflow
should be as shown.
Summary of Contents for Armor VH6000 Series
Page 14: ...VH6000 Series 25 26 ...