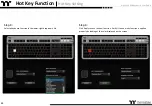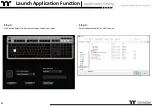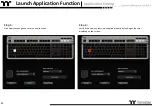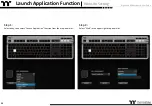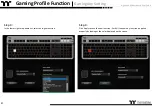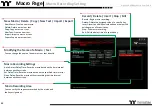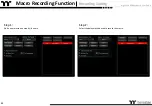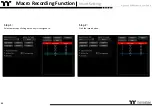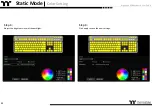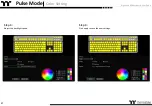Reviews:
No comments
Related manuals for ARGENT K6 RGB

Midistart music 25
Brand: Miditech Pages: 9

Liberation Domestic 338A
Brand: Moog Pages: 13

OXYGEN PRO 25
Brand: M-Audio Pages: 114

KW6000-BT
Brand: V7 Pages: 2

PortaSound TYU-40
Brand: Yamaha Pages: 15

PortaSound PSS-80
Brand: Yamaha Pages: 16

PortaSound PSS-6
Brand: Yamaha Pages: 15

Portatone DSR-1000
Brand: Yamaha Pages: 29

Portatone DSR-500
Brand: Yamaha Pages: 32

PortaSound PSS-590
Brand: Yamaha Pages: 42

PortaSound PSS-790
Brand: Yamaha Pages: 46

PortaSound PSS-780
Brand: Yamaha Pages: 51

PortaSound PSS-795
Brand: Yamaha Pages: 53

PortaSound PSS-680
Brand: Yamaha Pages: 53

Portatone EZ-J14
Brand: Yamaha Pages: 64

Portatone EZ-150
Brand: Yamaha Pages: 68

PortaTone EZ-20
Brand: Yamaha Pages: 74

Portatone EZ-250i
Brand: Yamaha Pages: 87