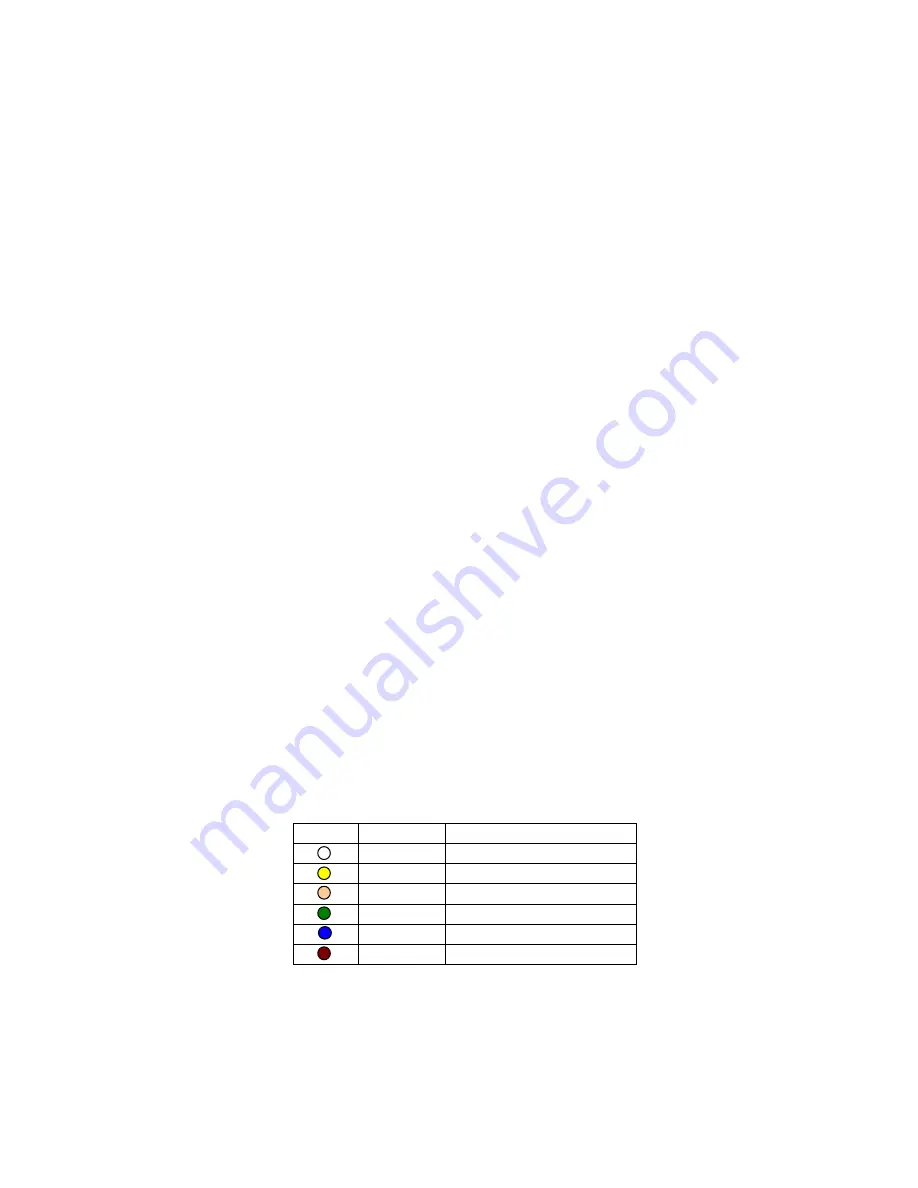
25
Chapter4 Basic Operation Guide
4.1 Power on
Note:
It is always a good idea to check the power supply before connecting the AC
cable and applying power. The DVR is equipped with a universal power supply that will
accommodate 120/240VAC, 50/60Hz. Units with an input power selector switch must be
placed in the correct input voltage position for the local area before applying power.
Switch the main power switch off before inserting the AC power cord. Connect a monitor
(VGA, or composite) to view the GUI and setup the unit.
If the
[
POWER
]
lamp is off, please do as follows:
1. Make sure the power cord is connected to an active power source.
2. Switch on the power key on the real panel.
If the
[
POWER
]
lamp is red:
1. Press the
[
POWER
]
key to start the DVR.
2. The power lamp will turn green as the unit powers up.
3. The DSP and HDD initialisation process will be shown on the monitor.
The graphics include two lines. The first line indicates the DSP hardware and the
second lists the available drives installed. A check mark ( ) indicates correct
operation of the DSP and the presence of a disk drive installed in one of the eight
available drive locations. An “X” indicates improper operation or an uninstalled
drive.
Note:
If no drives are installed or detected, a “No Disk” message will display.
4.2 Live View
At startup, the DVR will enter the live view mode. On the live display you will see the
date/time, camera name and camera/alarm status line in addition to the video from
attached (and configured) cameras. The information in the status line is described later in
this manual. You can easily toggle the status line on/off by right clicking the mouse and
selecting “Show” or “Close” status, or press the “A” key on the DVR front panel or IR
Remote.
On the live screen, you will see date, time, camera names and camera status icons.
Note:
To set the system date and time in “Display” menu, refer to section 6.4.
To change camera names in the “Image” menu, refer to section 6.5.
See the following chart for camera record status indications:
Icon
Colour
Action
White
No video signal
Yellow
Video input
Pink
Manual recording
Green
Continuous recording
Blue
Motion detect recording
Red
External alarm recording
See the following chart for alarm status indications:






























