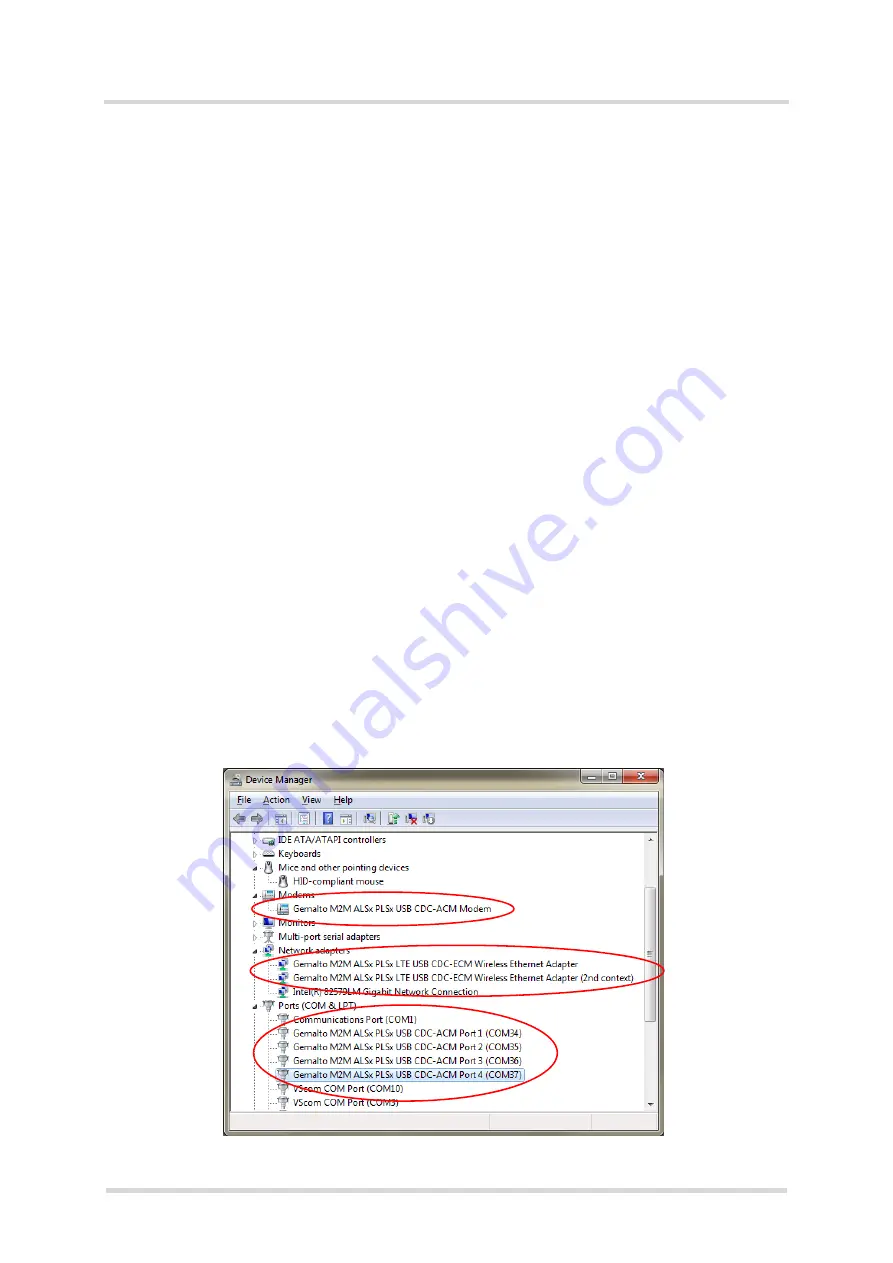
Getting Started with LTE Modem Cards
2.3 Start Up the Module
20
t
mPLS62_mPLS8_mPLAS9_mPLSx3_ug_startup_v03
2021-03-15
Public / Released
Page 10 of 21
2.3
Start Up the Module
After connecting the LTE Modem Card to the LTE Modem Card Adapter Board as described in
, the module can be switched on.
Note:
The USB drivers provided by Thales need to be available. Copy the supplied driver files
to a folder on the Windows computer. Be sure to use the latest USB driver software supplied
by Thales.
•
Start the Windows PC.
•
switch on the external 3.3V power supply, when the power supply of the LTE Modem Card
Adapter Board will be not done via USB.
•
If the USB cable was plugged as described above, and the USB drivers provided by Thales
were not yet installed on the computer, you will be prompted to install them:
- On Windows 7 or Windows 8, wait a few seconds until all USB devices show up as "CDC
Serial" in the Windows Device Manager under "Other Devices". Then - from top to bottom
- right-click each "CDC Serial" device, select the option "Update Driver Software...",
browse to the folder you copied the Thales USB drivers to, and select this folder to update
the driver software from.
For mPLS62-W and mPLSx3
there will “PLSx” devices shown, which have to be
updated. Then - from top to bottom - right-click each PLSx” device, select the option
"Update Driver Software...", browse to the folder you copied the Thales USB drivers to,
and select this folder to update the driver software from.
- In any case, cancel any Windows instructions to update the software automatically. For
each USB device take care to browse to the folder containing the unzipped driver soft-
ware.
After successful USB driver installation the installed USB devices are listed in the Windows
Device Manager under "Modems", "Network adapters" and "Ports (COM & LPT)" as shown
in
for mPLSx3.
Figure 3:
Installed USB devices mPLS8-E/US







































