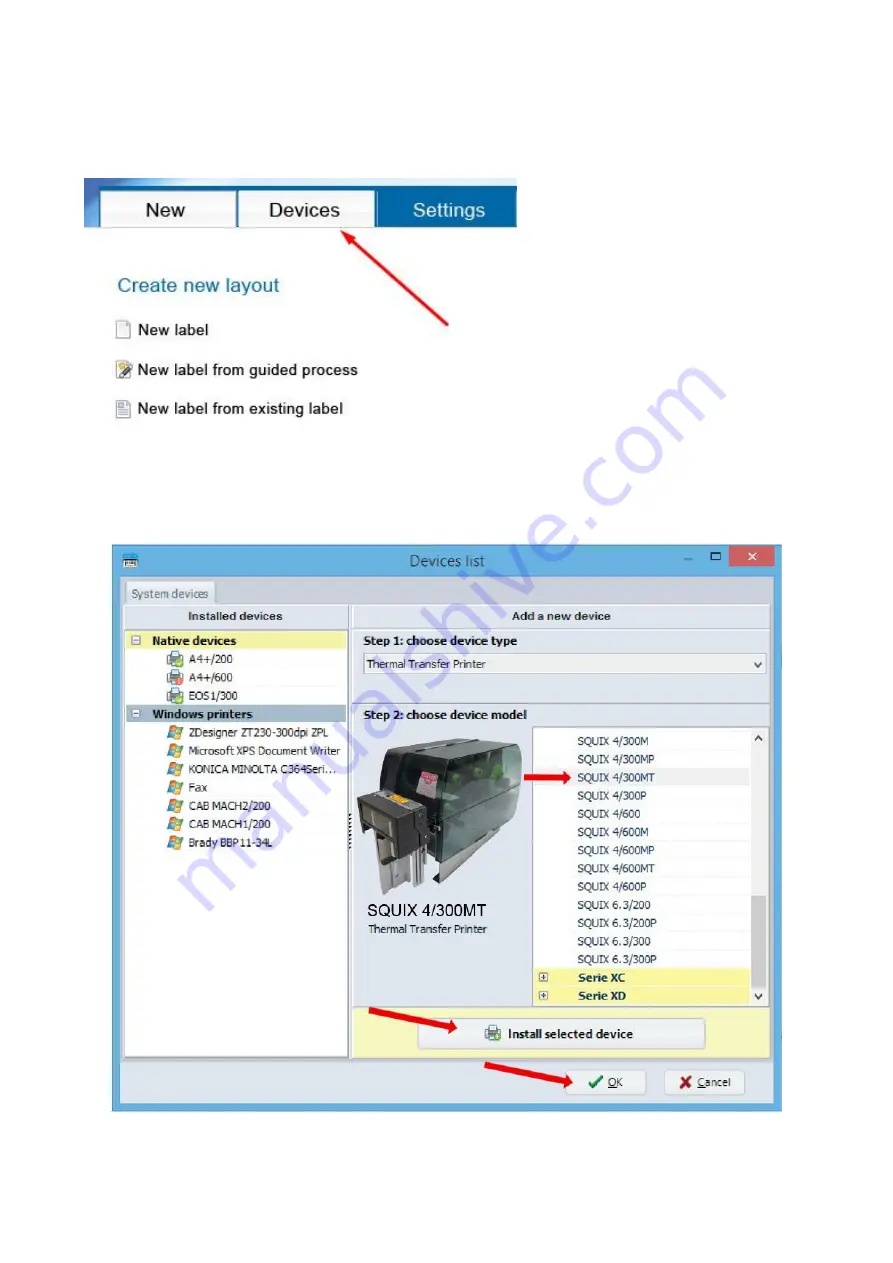
SPB
www.texlabel.eu [email protected] +39 0444 287002
13
HOW TO USE Cablabel S3 Lite SOFTWARE
Click on the tab “devices”
In the list of devices, select the printer “SQUIX 4/300MT”, click on “Install selected device”, and then click
on the “OK” button.




























