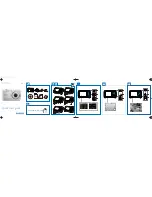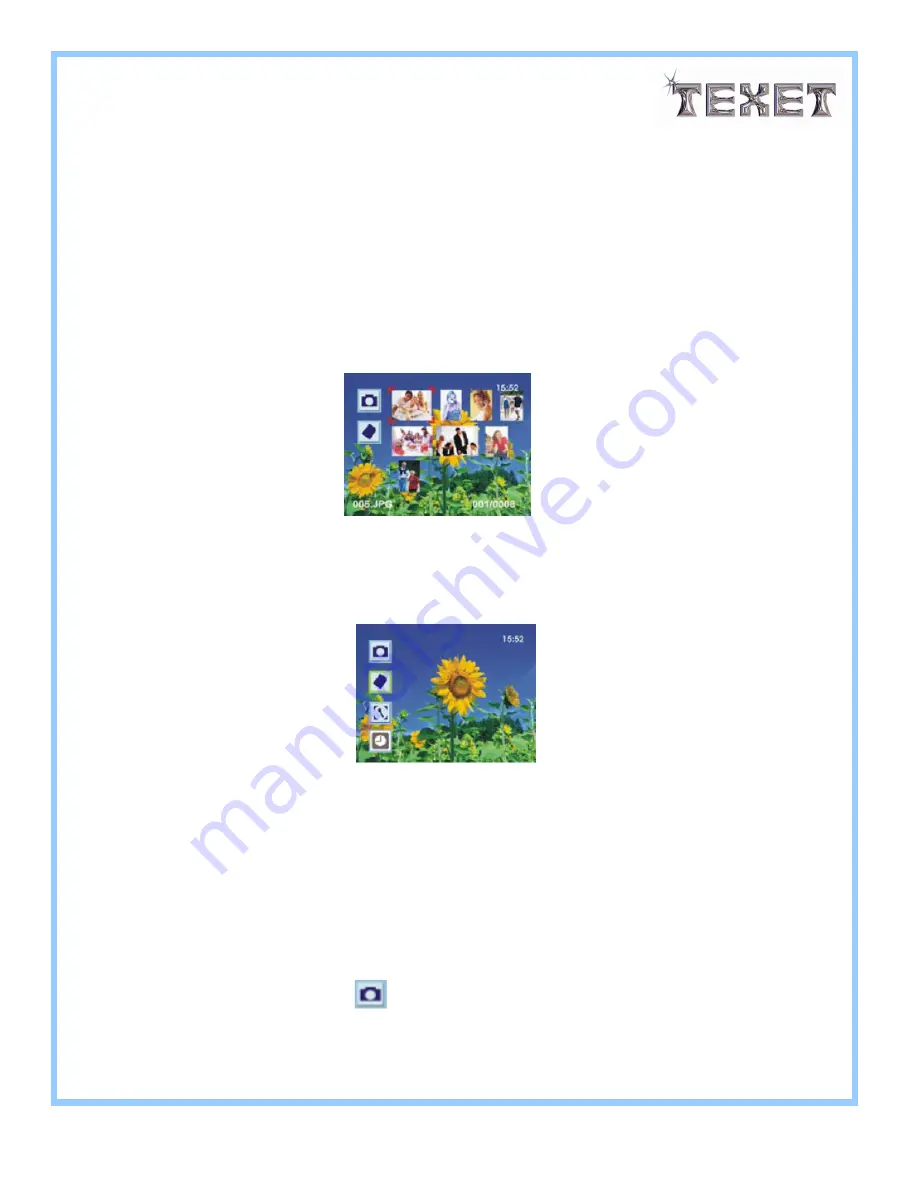
8
Viewing JPEG/AVI files from an SD/MMC card
Notice: The video-playing function is optional; some Digital Photo
Frame models may be unable to play AVI files.
i. Connect the Digital Photo Frame to the DC 9V adapter.
ii. Insert the SD/MMC card into the Digital Photo Frame SD/MMC Card
Port. Turn on the Digital Photo Frame.
iii. The Digital Photo Frame will automatically recognise the SD/MMC
card and display all image thumbnails as below.
See the following section 4.1 to display images.
To return to the main menu, press the “ESC” button on the
Digital Frame (or the “Back” button on the remote control) as shown
below.
Viewing Images
1. To view still images, enter the playback mode first and then
enter the image thumbnail mode. (The Digital Photo Frame will
automatically enter the image thumbnail mode right after it is
turned on. Skip to section 4.1 “Displaying Images.”)
2. To enter the playback mode, press “UP” or “DOWN” to select
the playback icon in the main menu and then press the
“ENTER” button.
Summary of Contents for DPF-510
Page 2: ...2...
Page 6: ...6 Getting to Know Your Digital Photo Frame...
Page 7: ...7 Remote Control...