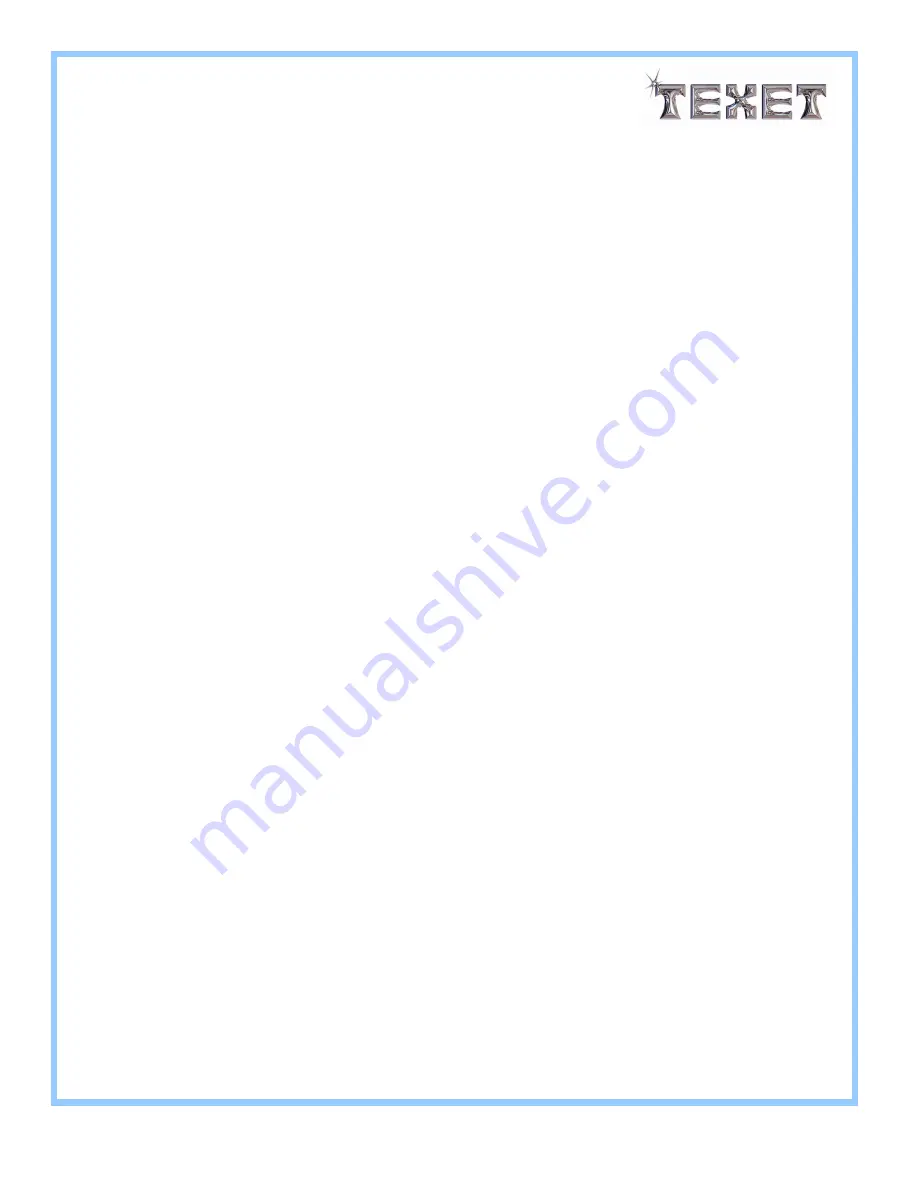
4
Specifications
Screen Size:
5” TFT LCD
Supports 16:9 and 4:3 displays
On-Screen Display
Language:
English, French, Spanish
German, Italian, Dutch
File formats supported:
JPEG (up to 26 Mega Pixels)
Pure Motion JPEG, AVI
Expansion Slot:
SD/MMC Card Slot, up to 2GB capacity
Speaker:
Built-in Speaker (Mono)
Interface:
USB 2.0
Infrared:
IR Remote Control
Other Functions:
Slide Show
7 Photo Effects
Photo Rotation
Alarm Clock & Calendar
SD/MMC Card Reader
Standard Accessories:
USB Cable, Adapter (100V-240V)
Instruction Manual, Stand
Driver CD & Arcsoft software
Remote Control
Dimension:
-x – x- mm (W X H X D)
Weight:
-g
Power Source:
Input AC 100 – 240 V
Output DC 9V, 2A
Summary of Contents for DPF-510
Page 2: ...2...
Page 6: ...6 Getting to Know Your Digital Photo Frame...
Page 7: ...7 Remote Control...
































