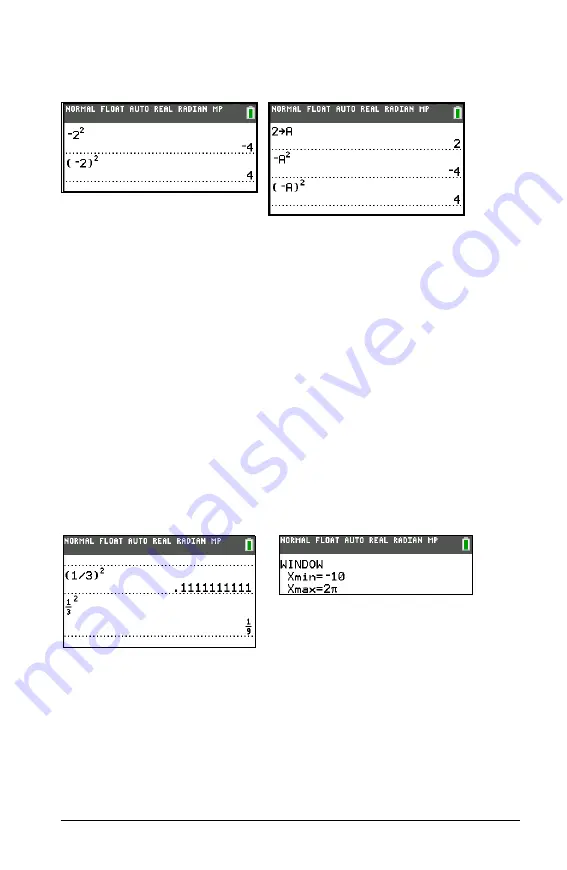
Getting Started with the TI-84 Plus C Silver Edition
25
Example:
M
X
2
, evaluates to a negative number (or 0). Use parentheses to
square a negative number.
Note:
Use the
¹
key for subtraction and the
Ì
key for negation. If you
press
¹
to enter a negative number, as in
9
¯ ¹
7
, or if you press
Ì
to
indicate subtraction, as in
9
Ì
7
, an error occurs. If you press
ƒ
A
Ì ƒ
B
, it is interpreted as implied multiplication (
A
…M
B
).
Entering Expressions and Instructions
What Is an Expression?
An expression is a group of numbers, variables, functions and their
arguments, or a combination of these elements. An expression evaluates
to a single answer. On the TI-84 Plus C, you enter an expression in the
same order as you would write it on paper. For example,
p
R
2
is an
expression.
You can use an expression on the home screen to calculate an answer. In
most places where a value is required, you can use an expression to enter
a value.
Entering an Expression
To create an expression, you enter numbers, variables, and functions
using the keyboard and menus. An expression is completed when you
press
Í
, regardless of the cursor location. The entire expression is
evaluated according to Equation Operating System (EOS™) rules, and the
answer is displayed according to the mode setting for
Answer
.
Summary of Contents for TI-84 Plus C
Page 4: ...iv ...
Page 60: ...56 Getting Started with the TI 84 Plus C Silver Edition ...
Page 62: ...58 ...
Page 66: ...62 ...






























