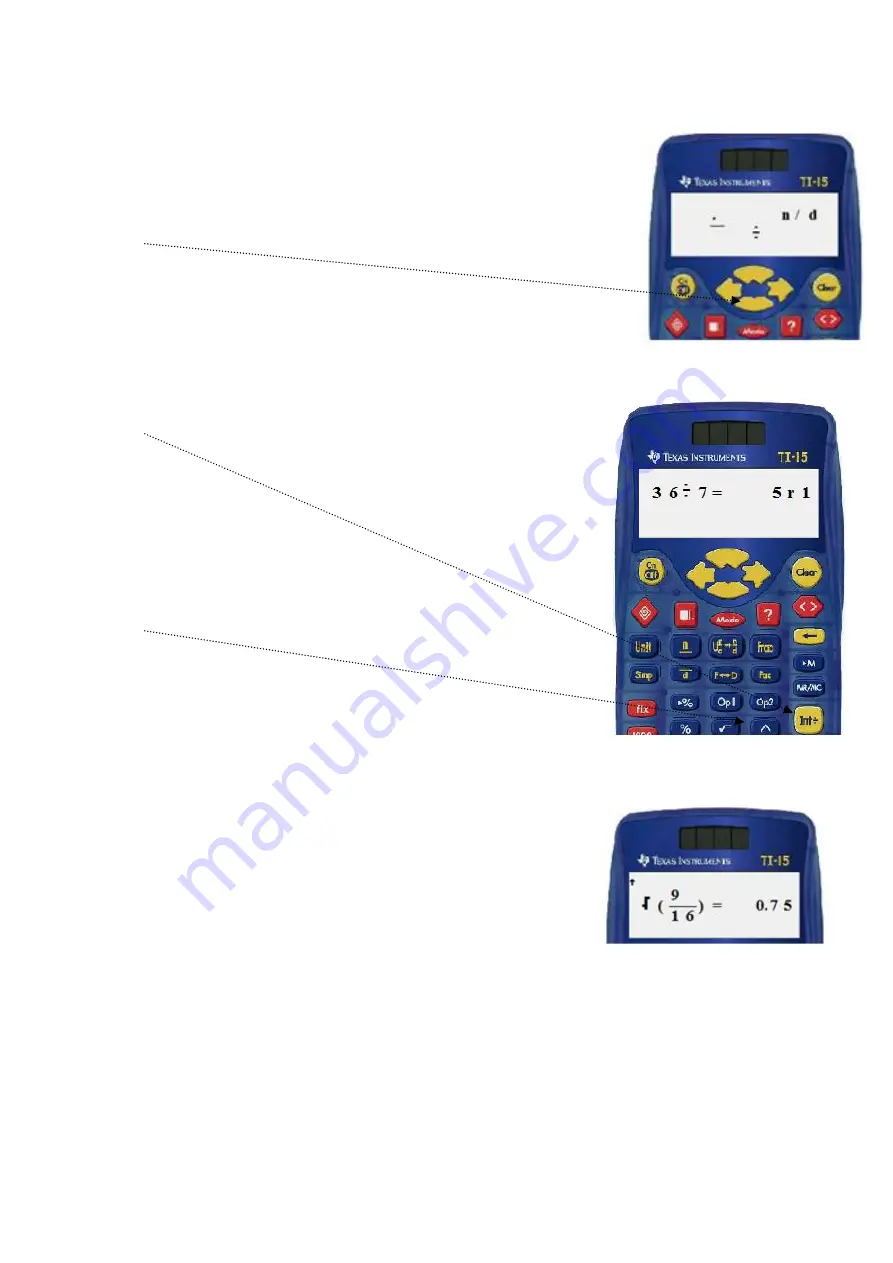
6
3. Basic operations, including exponent (powers) and square roots
a. These are the usual operations with
,
,
, and
, except
that the result of a division depends on which mode is set for
it.
This screen is accessed by pressing
and using the side
arrows to choose whether the answer should be a decimal or
a fraction. Press
to set.
If you attempt to divide by 0, an error message is displayed.
Negative numbers can be used by entering the
symbol before the integer.
b.
divides a whole number by a whole number and
displays the result as a quotient and remainder.
The divide symbol is slightly larger than the standard one
on the screen.
If this result is used in the next calculation, the remainder
is dropped.
c.
lets you calculate a number to a given power.
It allows the use of negative exponents (see worksheets)
and lets numbers be entered in scientific notation.
eg entering
gives 8 ie (2 x 2 x2),
and entering
gives 0.125 which when
changed to a fraction becomes 1/8 after simplification.
d.
calculates the square root of positive values
including fractions but the answer will be a decimal
which may or may not be able to change to a fraction.
NB brackets must be closed.
e. Numbers can be entered in scientific notation using the
key.
eg 2.3 x 10^2 + 1.4 x 10^3 = 1630
2.3 x 10^8 + 1.4 x 10^10 = 1.423 x 10^10
When the number of zeros goes beyond the screen, the number will appear in
scientific notation.




















