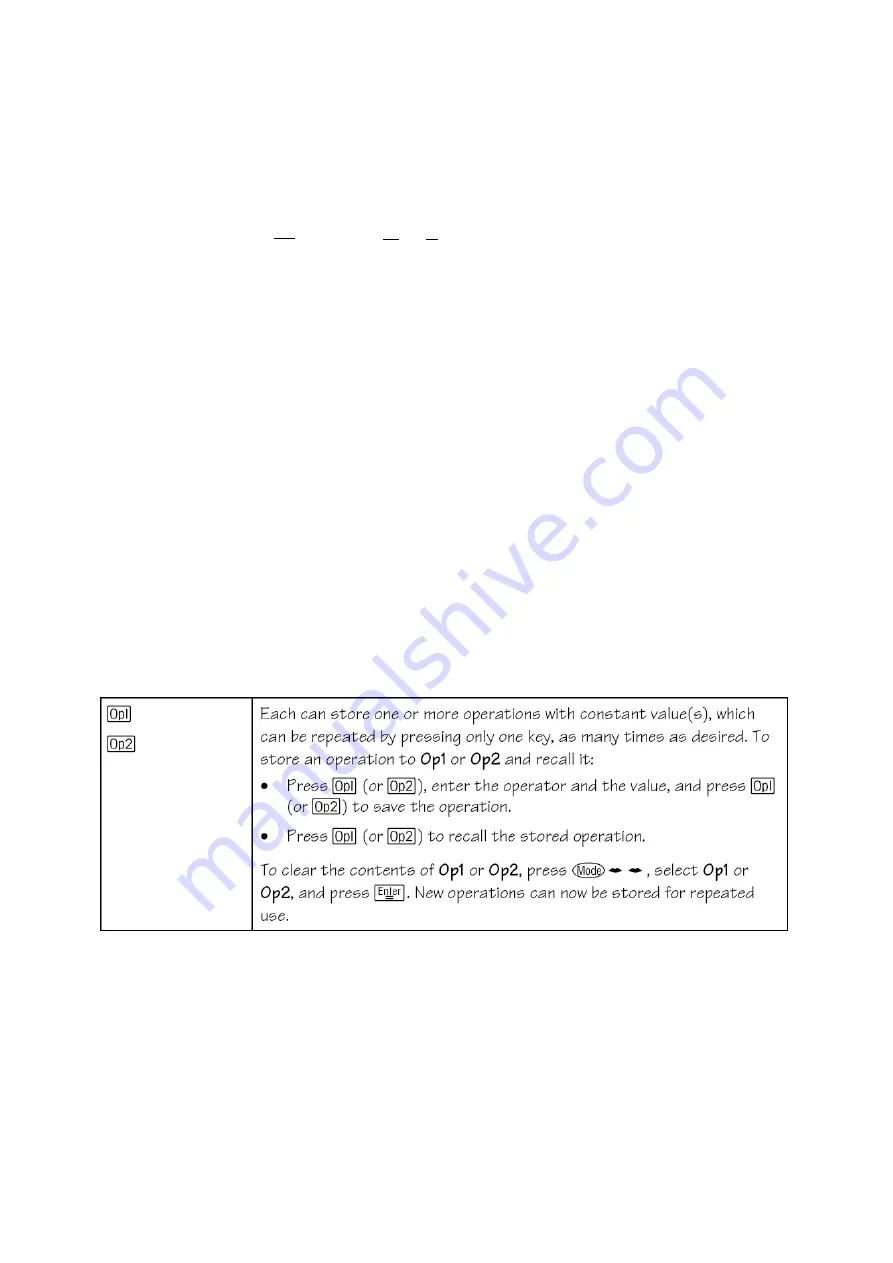
12
6. Percent
a.
enters % after a number. Pressing
changes the % to a decimal
Pressing
and
will change the display from decimal to fraction and then to
percent.
b. Press
to see 0.25 change to 25%. Pressing
changes the
percent back to
25
100
. Note the
d
n
D
N
on the screen. This indicates that the fraction
can be simplified. Pressing
again restores the 25%.
c. To find a percentage of a quantity eg 5% of 27.6, press these keys:
The % key is pressed directly after the number.
7. Constant operations Op1 and Op2
a. These keys allow an operation to be stored and used repeatedly. The function can be
used with whole numbers, decimals and fractions, and with the operators
,
,
,
,
,
,
,
saved.
b. Op1 and Op2 can be used together if required.
eg If Op1 is +2 and Op2 is x 3, Op1 followed by Op2 will give a different result from
Op2 followed by op1. (Order of operations).
c. Remember the operation
needs to be locked in
by pressing eg Op1 before the
operation and
also after it
. When this is done a small Op 1 (or Op2) is visible at the
top of the screen.
d. Storing a constant and the constant operation
i. Press
to open the operation. Press
to enter “add 5” as the constant.
Press
to store and close the operation and lock it in.
+ 5
is displayed
.
The
Op1
indicator at the top of the screen lets you know that the operation is stored.
ii. Press
to “initialize” the constant with a starting value of 0.
0 = 0
is displayed.
You can choose any starting number.




















