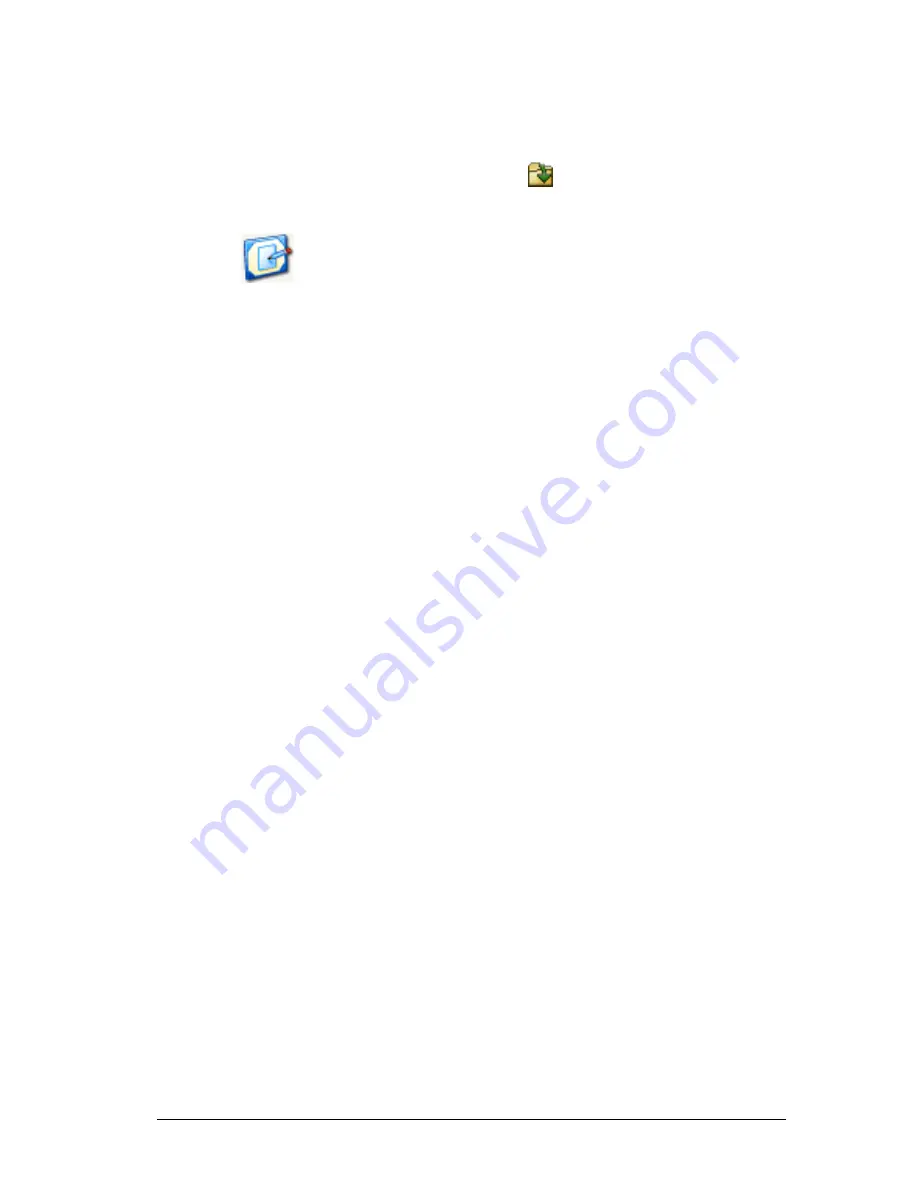
LearningCheck™ Creator
51
To save all of your documents to your desktop, set your user profile to
show the Desktop as the Working Directory:
4.
Open your user profile and go to the General tab.
5.
In the Working Directory section, click
beside the Document
Directory field.
6.
Click
Desktop
, and then click
Select
.
All documents created with this profile will be saved as icons on your
desktop.
Frequently-Asked Questions
Q: Is the LearningCheck™ Creator replacing the
StudyCards™ Creator?
A: No. TI will continue to support StudyCards.
Q: Can I convert a StudyCards question set into a
LearningCheck document?
A: You cannot directly convert a StudyCards
™
Creator question set into a
LearningCheck™ Creator document, but you can use
Copy
and
Paste
to
copy the questions and answers into a LearningCheck™ Creator
document. (See “Cutting, copying, and pasting questions or sections” on
page 29.)
Q: Can I use the same LearningCheck™ Creator document
on more than one handheld device?
A: Yes. A document created in the LearningCheck™ Creator can be made
into an application variable (AppVar) for any of the supported handheld
devices. (See “Sending a LearningCheck Creator item as a Quick Poll” on
page 42.)
Q: How much text can I copy into a Text box?
A: There is a 64K limit on text pasted into the LearningCheck™ Creator.
You should, however, consider the limitations of the device for which you
are writing.
















































