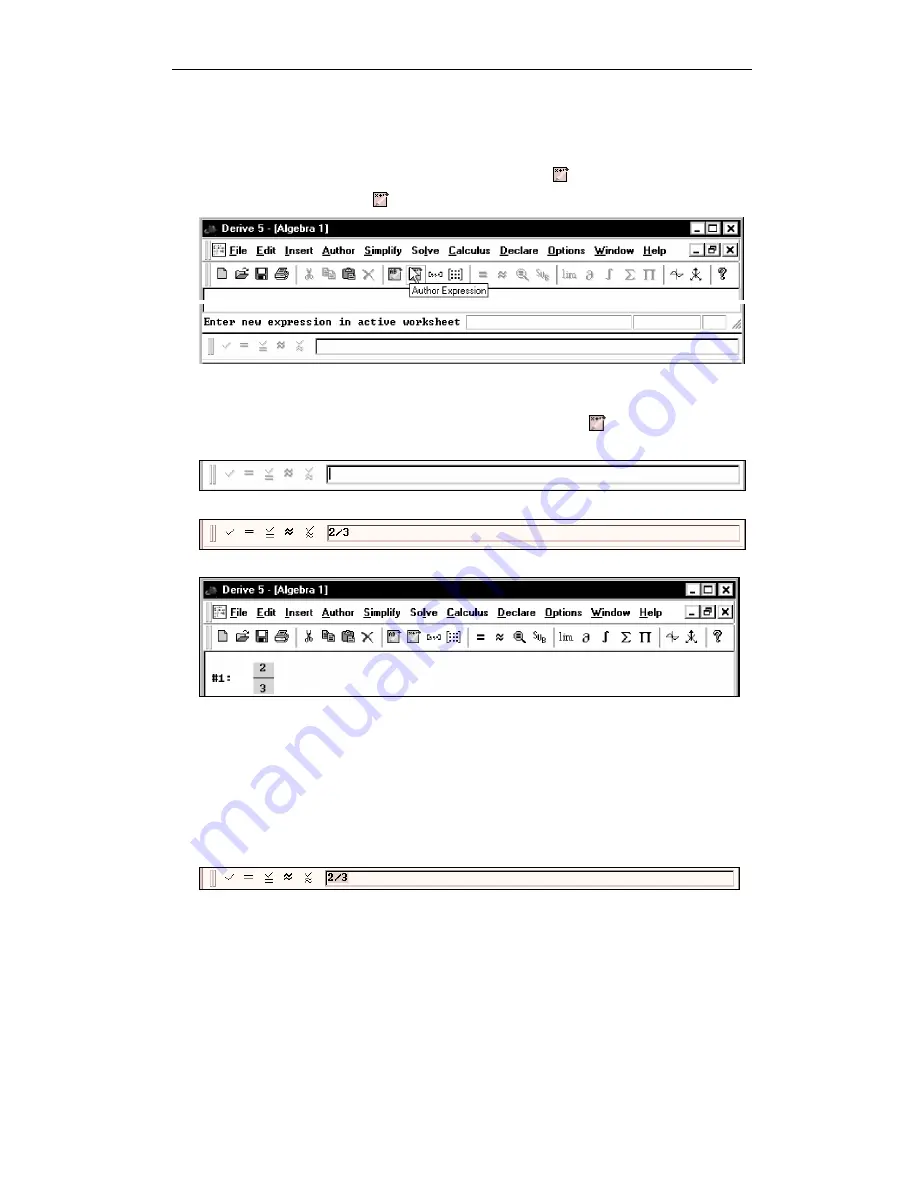
4
Chapter 1: First Steps
Work with D
ERIVE
by entering expressions and applying commands, thus creating a worksheet.
After starting D
ERIVE
, the system is ready to accept user input via the Expression Entry Toolbar,
as is indicated by the blinking cursor in the toolbar’s entry field. Input mode can be implemented
with the Command Toolbar’s tenth button from the left, labeled
.
Learn more about the button
by moving the mouse pointer onto it.
The message
Author Expression
below the cursor is the button’s title. The Status Bar message
Enter new expression in active work
sheet
is the button’s function description.
Prepare for entering an expression: Move the mouse pointer onto
, then click (i.e. press
and release) the left mouse button.
Enter the fraction:
2/3
End the input with the ‘Enter’-key
(¢)
.
D
ERIVE
displays this expression as a fraction with a horizontal line, a numerator, and a
denominator, i.e. in “2-dimensional” output format, as opposed to the “1-dimensional” or “linear”
input format used for entering the number. The expression’s unique label number, #1, is shown
to the left of the expression. D
ERIVE
is again ready to accept the next input, i.e. input control (the
focus
) is still in the entry line. Also observe that a copy of the input is still in the entry field and is
entirely highlighted. This has the same meaning as in text editors and word processors. You can
remove the highlighting with the right arrow key, then edit the string of symbols, or you can
replace the marked string by typing new symbols.
























